스팀 20주년 때 세일을해서 구매했던 스팀덱. 아무래도 집에 컴퓨터가 많다보니 이래저래 걱정했었지만 애초에 걱정했던게 무색하게도 기대 이상으로 잘 쓰고 있습니다. 괜히 새로운 카테고리를 연 제품이 아니네요.
스팀덱을 게임 모드에서 쓰면 그냥 스위치처럼 쓸 수 있어서 이게 리눅스로 실행되는건지도 모를 정도지만, 이래저래 데스크탑 모드에서 작업해야할 일이 간혹 있습니다. 에뮬레이터를 설정하거나, 이런저런 플러그인을 설치하거나 한글 패치를 설치하는 작업 등을 하려면 말이죠.
스팀덱의 스크린 키보드와 터치패드로는 이런 작업은 불가능에 가깝습니다. 아무리 간단한 복사 붙여넣기만 하더라도 쉽지 않죠. 그래서 14만원짜리 도킹 스테이션을 별도 구입해서 모니터와 키보드를 연결해서 데스크탑처럼 쓰곤 합니다.
저희 집에는 LG 32UN880 모니터가 있는데 모니터에 USB 허브가 내장되어있어서 키보드와 마우스 동글을 꽂아놓고 컴퓨터는 USB-C로 업무용 맥북 프로와 개인용 맥북 에어를 돌아가면서 꽂아 쓰고 있습니다. 애초에 도킹 스테이션이 필요 없는 환경이죠.
근데 스팀덱에는 32UN880이 연결이 안됩니다. USB-C로 연결하면 키보드와 마우스는 동작하는데 화면이 아예 인식이 안됩니다. 이는 스팀덱의 고질적인 문제인 것 같습니다. 32UN880 뿐 아니라 USB-C로 연결하는 LG 모니터에서 비슷한 문제들이 이미 보고 되고 있거든요.
그럼 결국 스팀덱 도킹 스테이션을 구입하거나 다른 USB 허브를 사야하는데 아무리 생각해도 잠깐잠깐 쓰는 데스크탑 모드를 위해서 추가 지출하는건 또 아닌 것 같았습니다.
아이패드를 맥북으로 조작하듯이 스팀덱을 맥북으로 조작할 수 있다면 좀 더 편하게 삽질할 수 있지 않을까? 싶던 찰나에 아래 동영상을 봤고, 아 이건 되겠다! 싶었습니다. 아래는 해당 영상에서 힌트를 얻은 스팀덱에 맥북을 연결하는 방법입니다.
1. 앱스토어에 접속해서 Steam Link 앱을 설치합니다.
* 맥용 스팀 앱에도 리모트 플레이 기능이 있지만 Steam Link 앱과 리모트 방식의 차이로 인해 우리가 하려는 작업은 불가능합니다.
2. Steam Link 앱을 실행해서 Steamdeck을 추가합니다. 만약 인식되지 않으면 “다른 컴퓨터”를 클릭하여 수동으로 PIN 코드를 입력합니다.
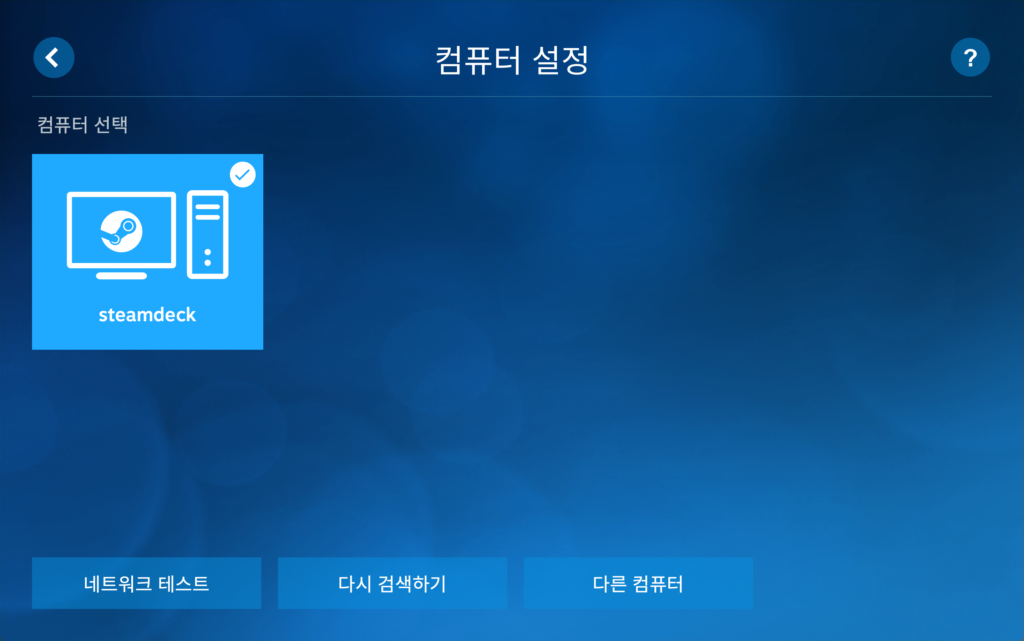
3. 스팀덱이 연결이 되면 아래처럼 맥북에 스팀덱 화면이 나옵니다. 이렇게 하면 스팀덱에서 실행되는 게임을 좀 더 큰 화면에서 할 수 있죠.
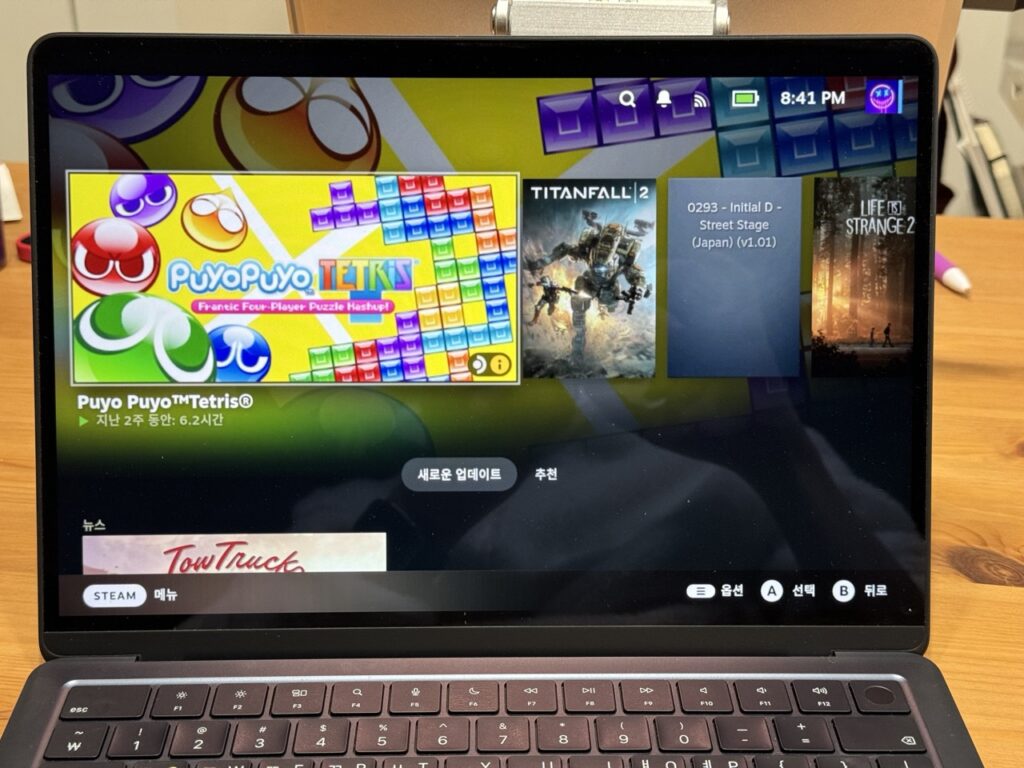
4. 하지만 우리의 목표는 데스크탑 모드니까 게임 모드를 종료합니다. 데스크탑 모드로 들어가면 연결이 끊깁니다. 데스크탑 모드에 진입 후 스팀 링크로 다시 연결해야합니다.
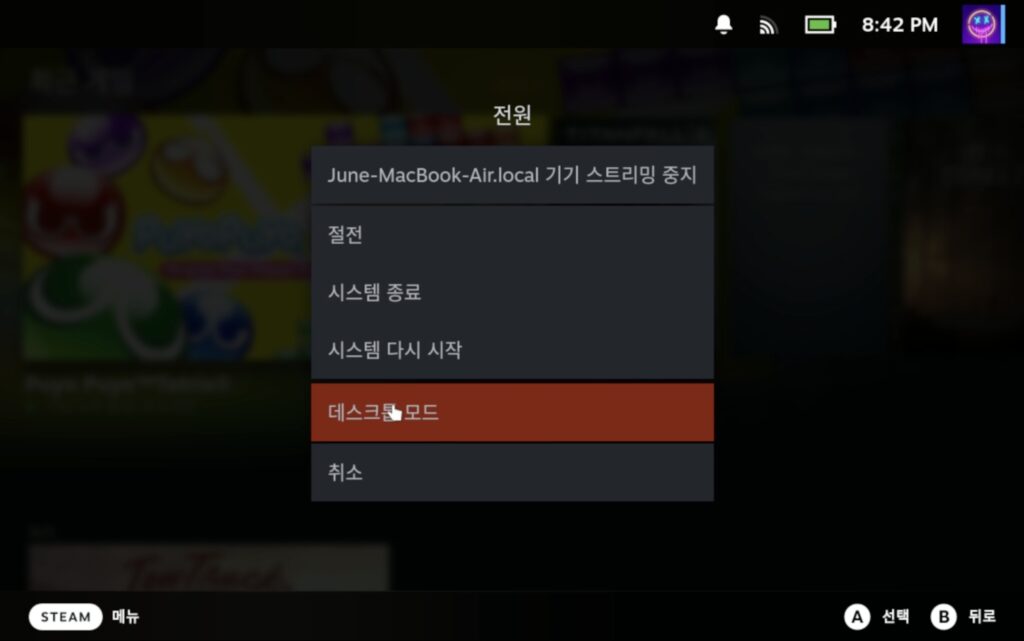
5. 데스크탑 모드 진입 후 스팀링크로 다시 연결하면 요렇게 KDE 환경이 맥북에 뜹니다.
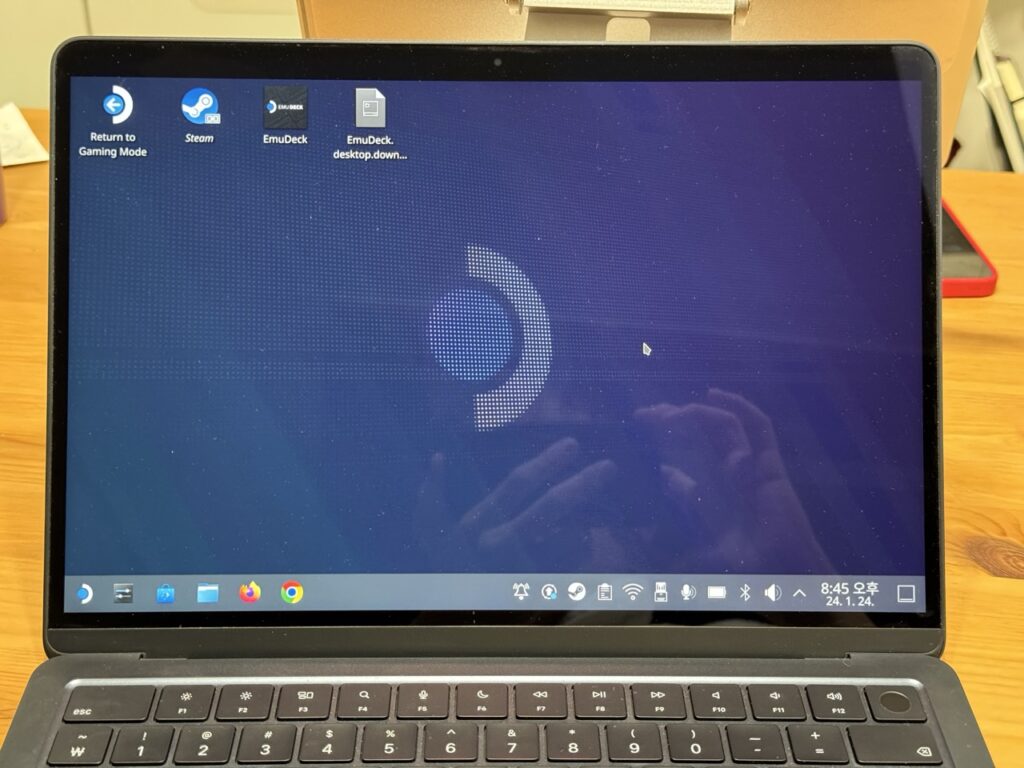
6. 이 상태로 마우스와 키보드 제어가 모두 가능합니다. 터미널로 작업이 가능하고 심지어 파이어폭스에서 유투브도 볼 수 있습니다. (해상도가 아쉽지만) 리눅스 가상 머신이 하나 생긴 것 같은 기분입니다.
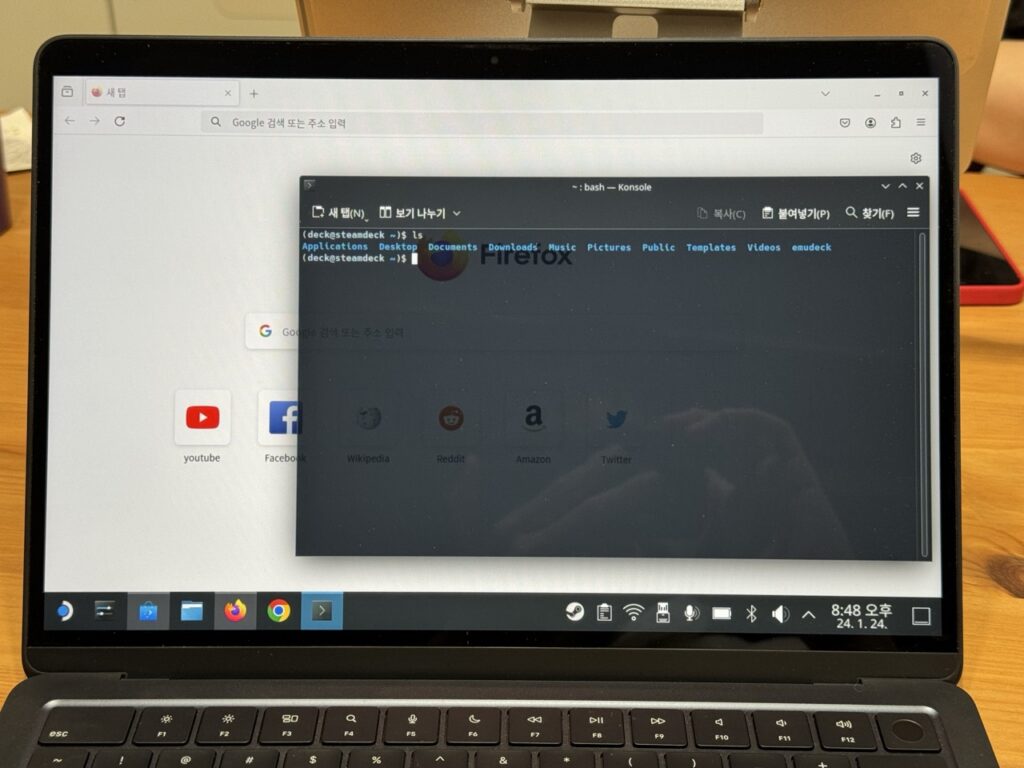
7. 이 모든건 아이패드에서도 가능합니다. 매직키보드가 있다면 마찬가지로 터미널을 띄워서 편리하게 삽질을 할 수 있습니다. 마우스와 키보드 제어 모두 잘 됩니다.(다만 터치는 안됩니다.)

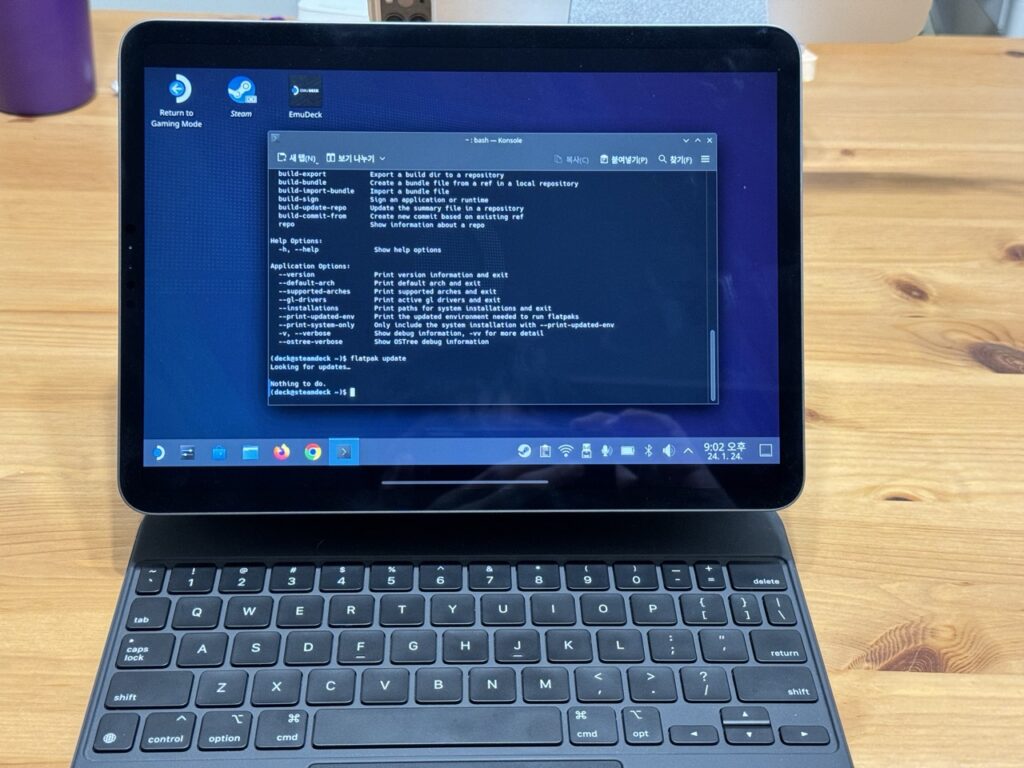
물론 아이패드와 맥북 화면에서 스팀 게임을 띄워서 실행할 수 있습니다. 해상도가 낮아도 스팀덱보다 화면이 조금 더 크니 의외로 괜찮은 느낌이었습니다. 위에 있는 동영상에 나온 것처럼 스팀덱을 컨트롤러처럼 사용할 수 있죠.
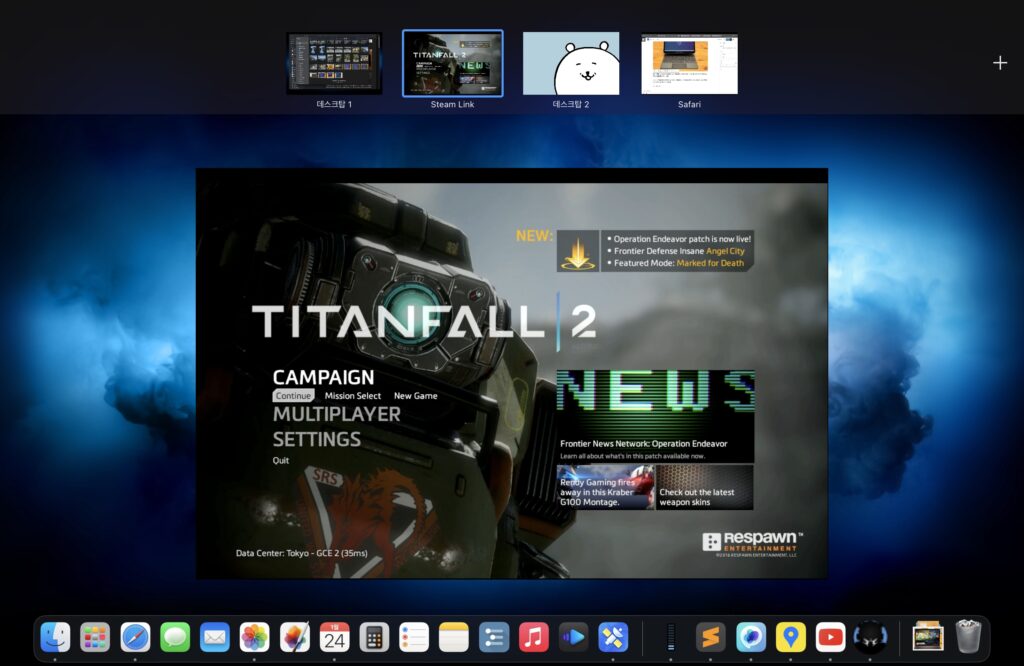
다만 리모트 플레이 특성상 화면과 스피커 출력이 스팀덱에서도 그대로 나오기 때문에 그렇게 사용하려면 HDMI 동글(화면과 소리를 끄기 위해서)이 필요합니다.
처음에는 스팀덱에서 한글 패치를 쉽게 하려고 했던 시도였는데 의외로 편하게 쓸 수 있는 리눅스 데스크탑이 생긴 것 같아서 좋네요. 리눅스를 많이 사용하시는 분들은 스팀덱을 구매해서 이런 방식으로 사용하시는 것도 괜찮을 것 같습니다.(이렇게 스팀덱을 구매할 핑계가 늘어가고..)
