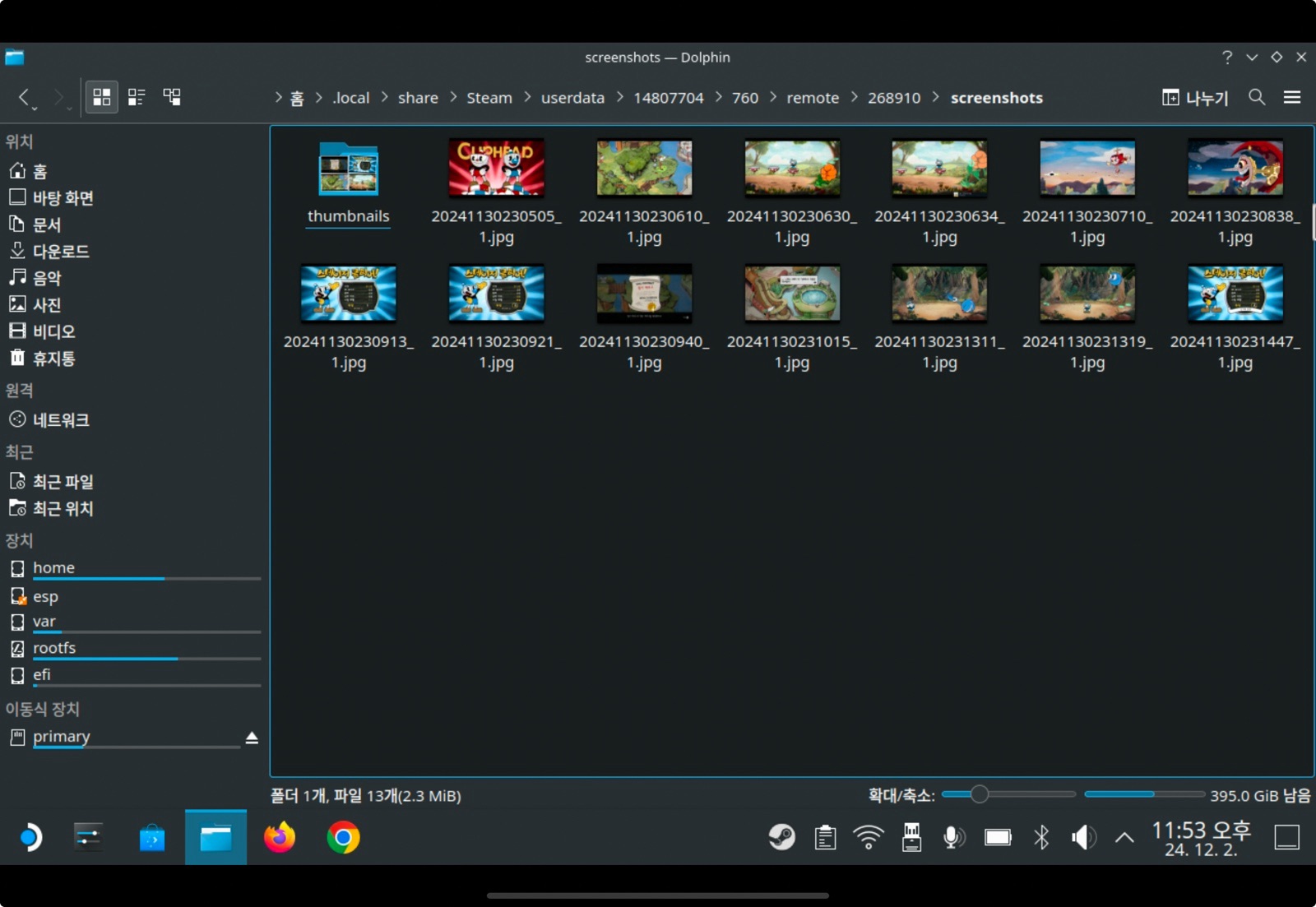지난 번 글에서는 스팀덱에서 지원하는 기능을 이용해 모바일로 스크린샷을 전송하는 방법을 살펴봤습니다. 저는 주로 아이패드로 블로그를 하니 괜찮은 방법이었지만 만약 PC에서라면 어떻게 해야할까요? 그리고 스크린샷이 한두개가 아니라면?
이번 글에서는 PC 환경에서 스팀덱에서 스크린샷을 추출하는 방법에 대해 이야기해보겠습니다.
스팀에서 지원하는 기능으로 스크린샷 전송하기
일단 먼저 스팀에서 지원하는 기능을 통해 스크린샷을 전송하는 방법입니다. 불행히도, 스팀에는 모바일로 보내듯이 PC로 스크린샷을 전송할 수 있는 기능이 없습니다. 스팀에서 지원하는 기능을 이용하려면 일단 스팀 프로필로 스크린샷을 공유해서 다운 받는 방식을 써야 합니다.
모바일에서 전송했던 것처럼 공유하고자 하는 스크린샷으로 이동해 공유 버튼을 클릭합니다.
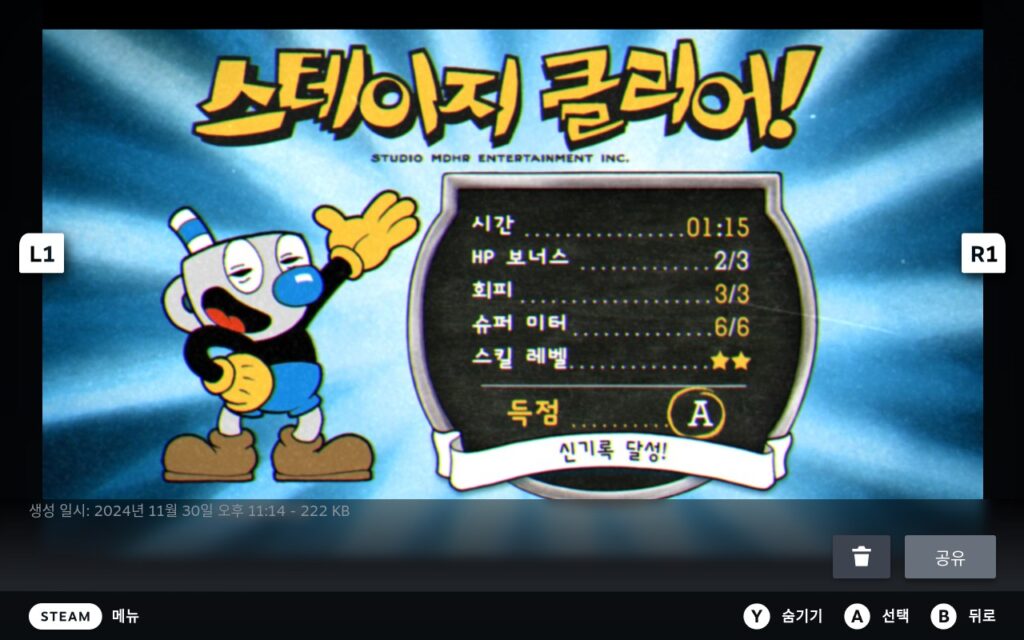
‘Steam에서 공유’를 선택합니다.
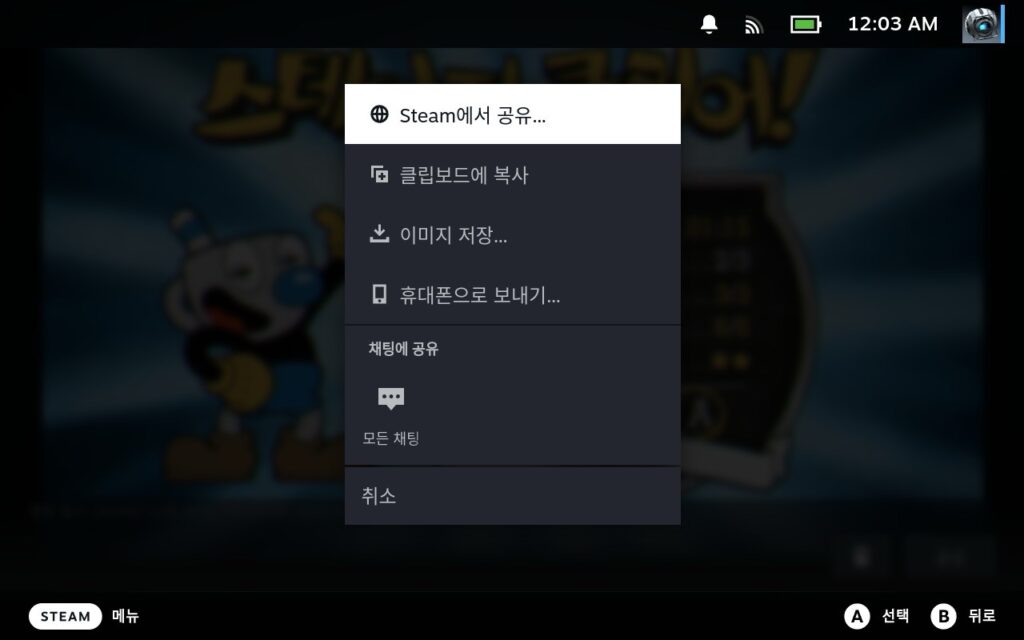
이렇게하면 스팀 프로필 페이지(담벼락)에 올라가게 됩니다. 스크린샷 전송이 목적이기 때문에 “비공개”로 업로드합니다.
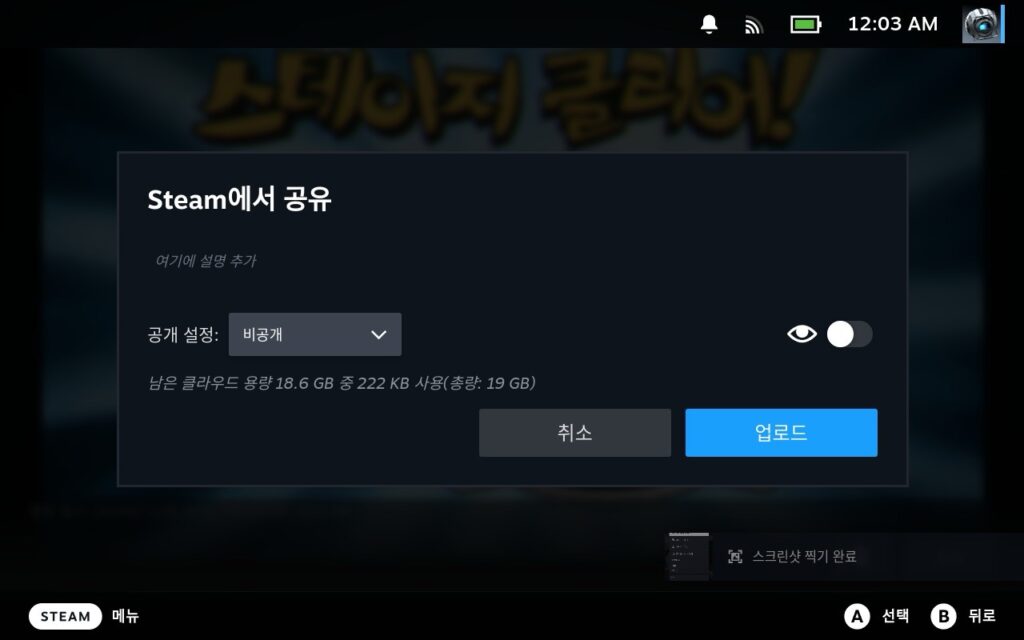
PC에서 스팀을 실행하여 ID를 클릭한 다음 담벼락에서 “스크린샷”을 클릭합니다.
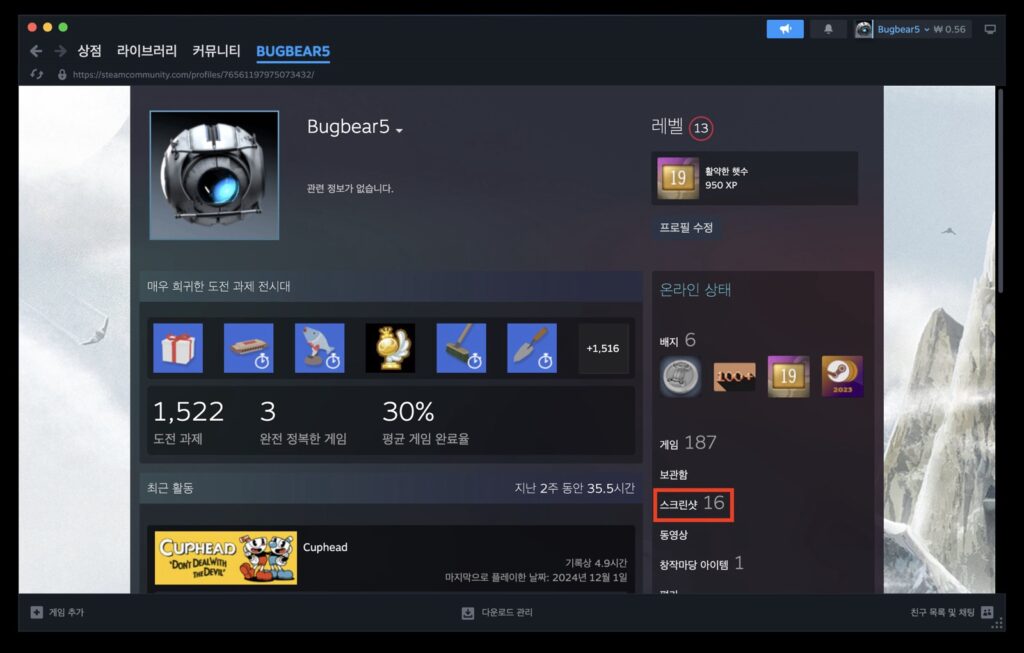
방금전 스팀덱에서 올린 스크린샷을 확인할 수 있습니다.
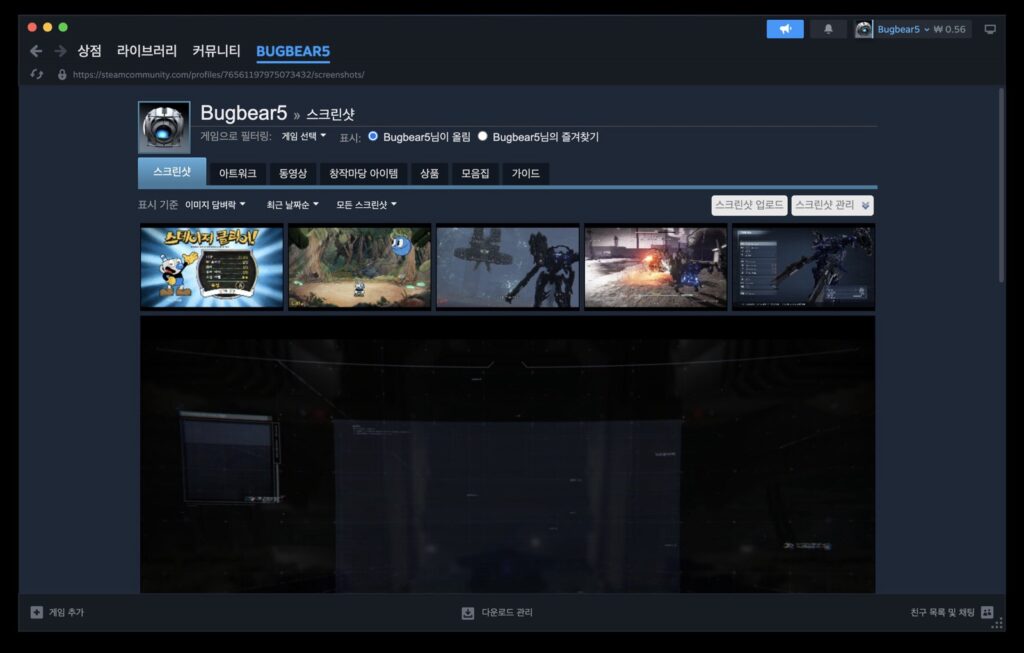
근데 이상하게도 스팀에서는 이 이미지를 다운로드하는 기능을 제공하지 않고 있습니다. -_- 이미지의 주소를 확인하여 수동으로 다운로드 해야 합니다. 이미지에서 마우스 오른 클릭을 한 뒤, “링크 주소 복사”를 선택하여 브라우저에서 다운로드해야 합니다.
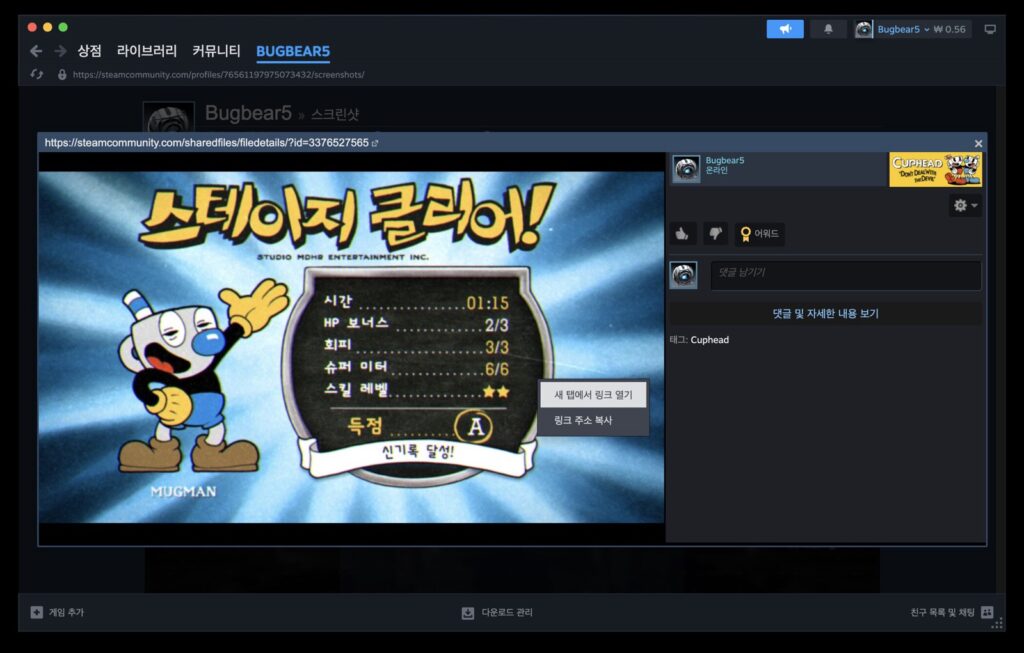
모바일에서 그랬던 것처럼 이 과정도 스크린샷 하나마다 반복해주어야 합니다. 확실히 모바일보다 훨씬 번거롭습니다. -_-
스팀덱에서 스크린샷 대량으로 추출하기
위와 같은 과정을 거치면 PC로도 전송할 수 있긴 하지만 여간 번거로운게 아닙니다. 차라리 스팀덱에서 스크린샷이 저장되는 폴더를 찾을 수 있다면 스크린샷을 한번에 추출할 수 있을 겁니다.
다른 콘솔이라면 불가능하겠지만 스팀덱은 UMPC이니까 가능합니다.
이 방법은 스팀덱의 데스크탑 모드에서 실행해야 합니다.
데스크탑 모드의 파일 브라우저인 Dolphin 브라우저를 실행합니다. 폴더 부분의 주소 부분으로 마우스를 옮기면 텍스트 모양으로 선택됩니다.
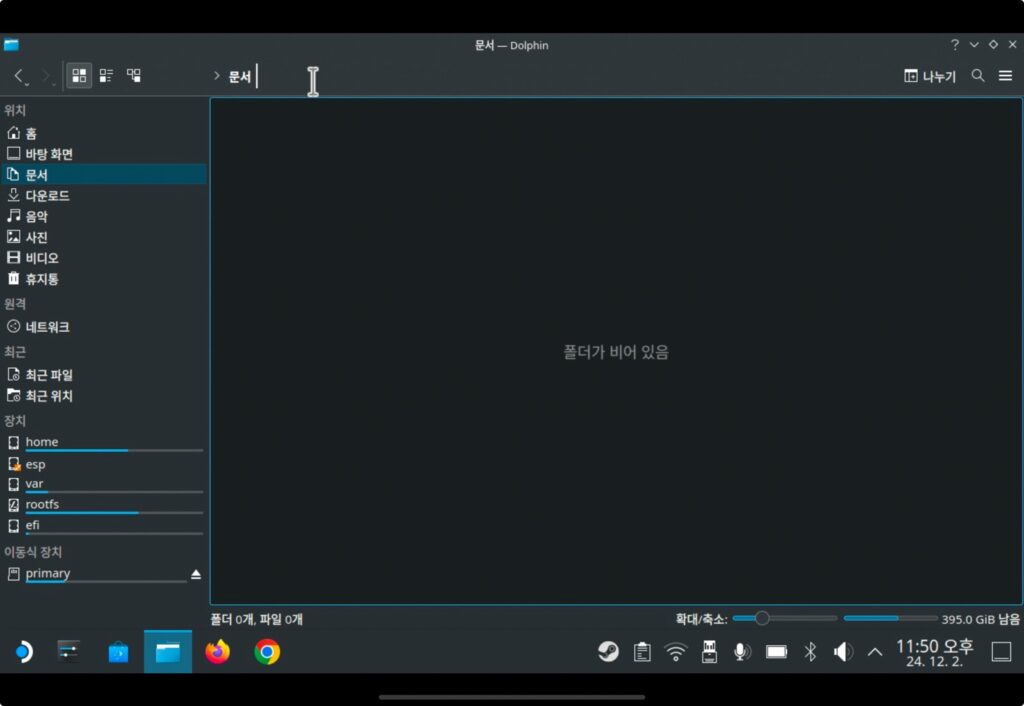
파일브라우저의 주소창에 아래 경로를 입력합니다.
/home/deck/.local/share/Steam/userdata
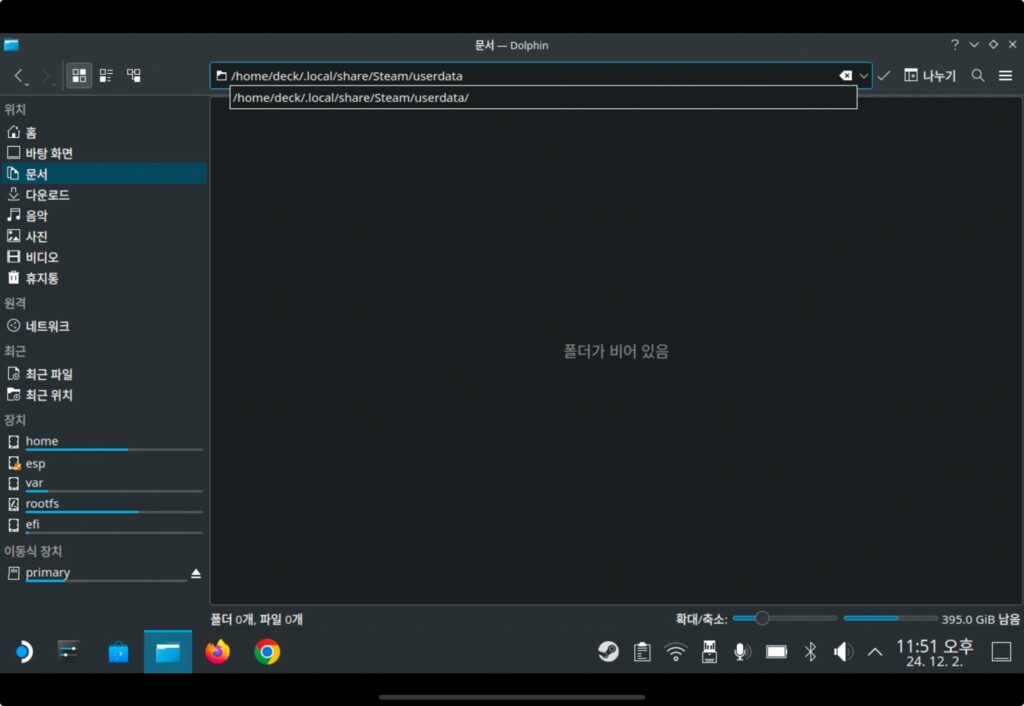
해당 경로로 이동하면 폴더가 하나 있습니다. 더블클릭하여 해당 폴더로 이동합니다.
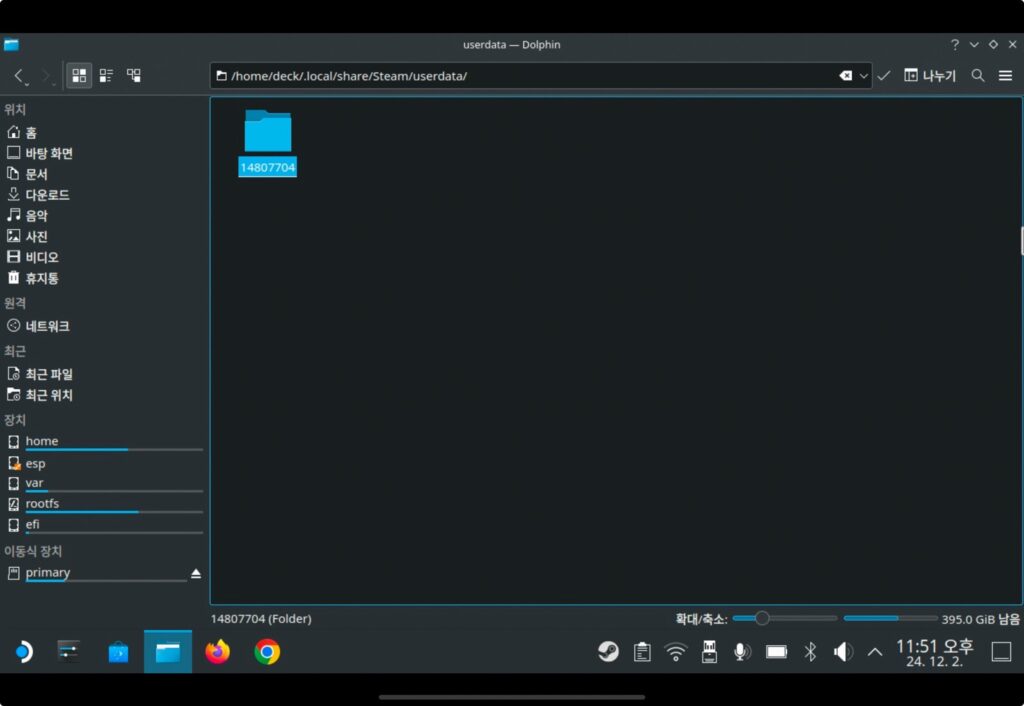
해당 폴더 안에는 여러가지 폴더가 있는데 “760”번 폴더로 이동합니다.
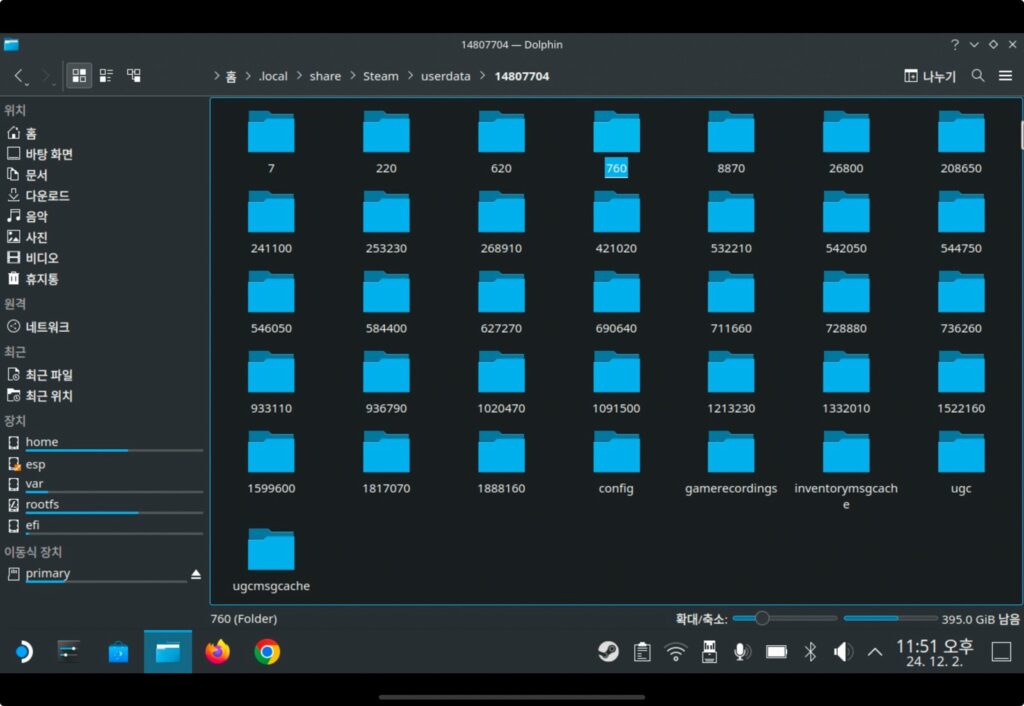
760번 폴더 안에 “remote” 폴더로 이동합니다.
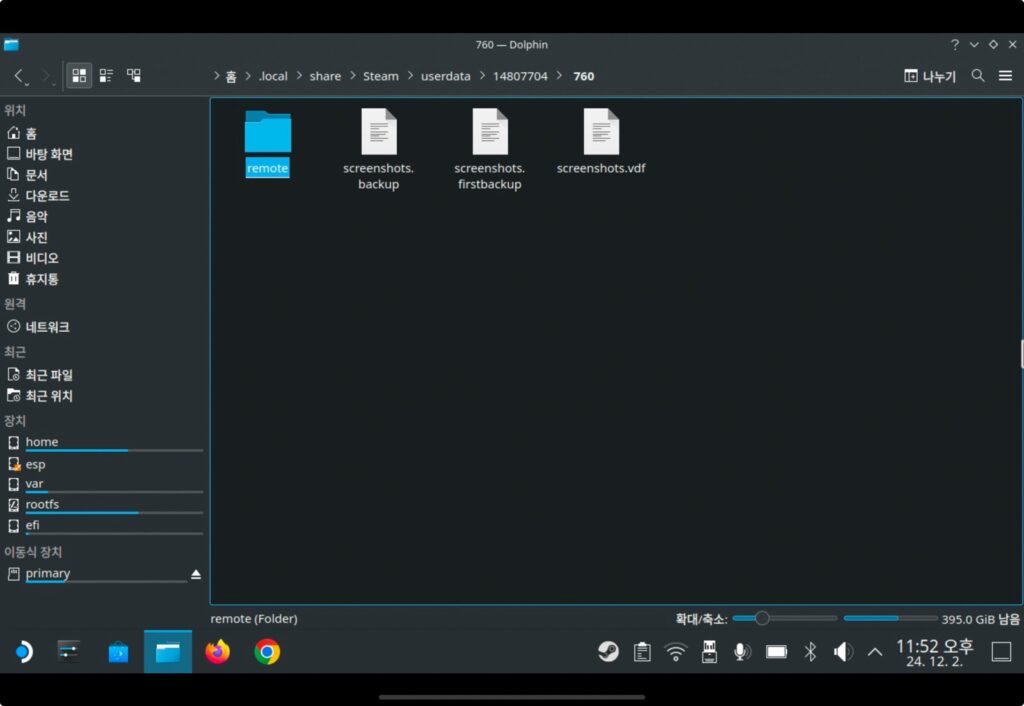
해당 폴더 안에 스크린샷이 저장되어있습니다. 아쉽게도 한 폴더에 저장되어있으면 좋겠지만 스크린샷을 찍은 시점에 따라 여러 폴더로 나눠져 있습니다.
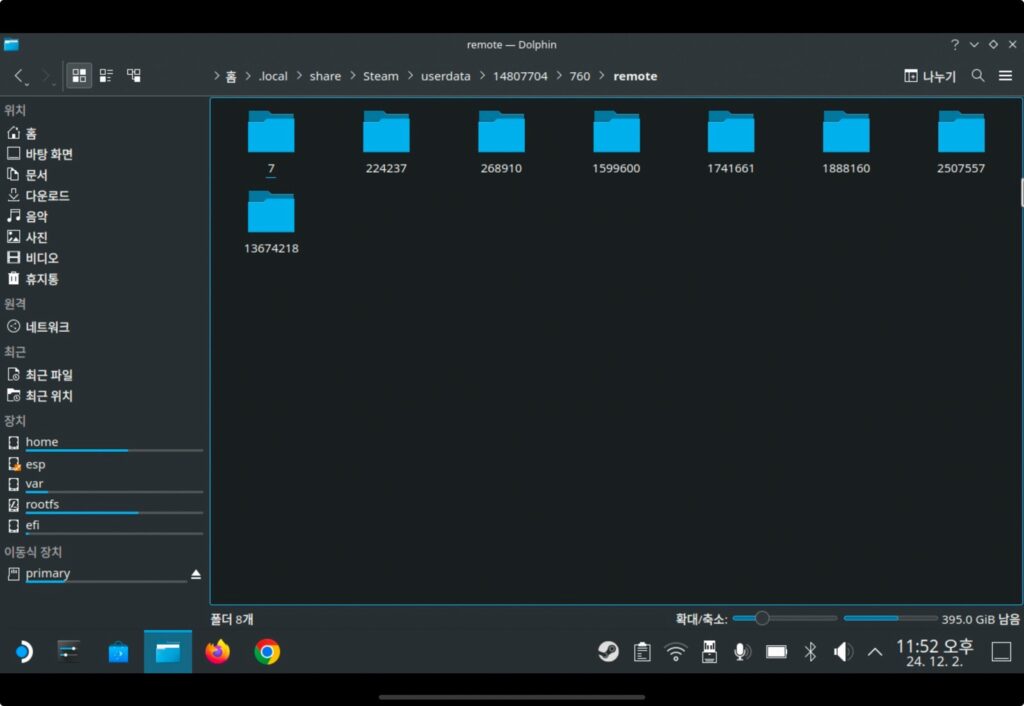
그래도 비슷한 시기에 찍은 스크린샷들은 모두 모여있어서 여러 스크린샷을 한번에 추출할 수 있습니다.
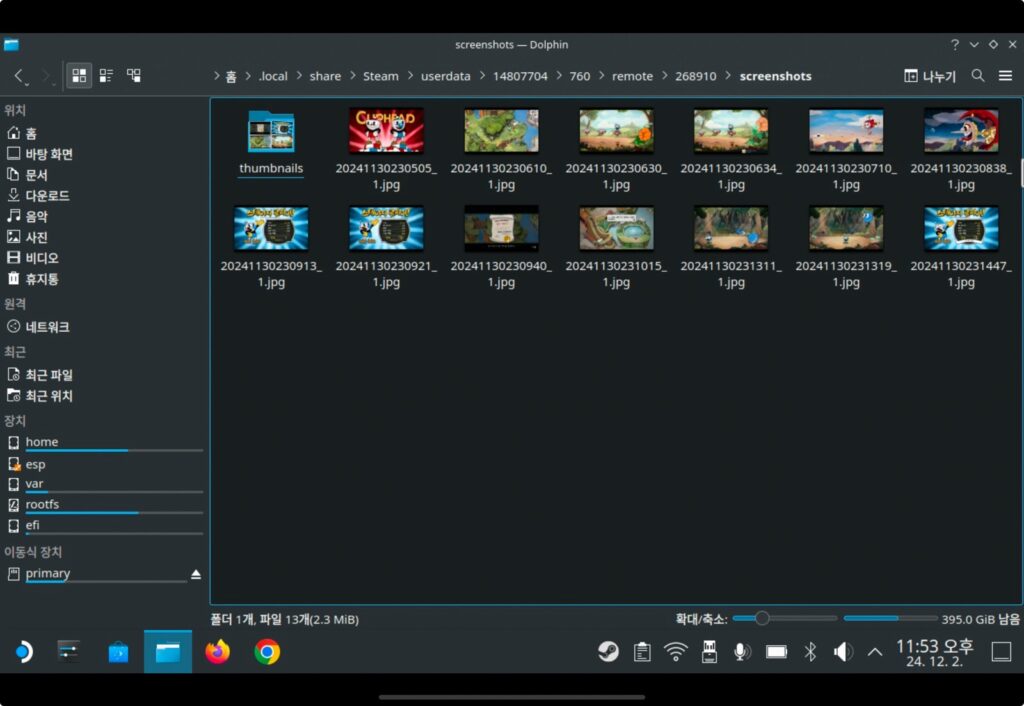
위 방법으로 이미지를 가져와서 이메일이나 USB 메모리, 공유 폴더가 있다면 공유 폴더를 통해 여러 스크린샷을 한번에 가져올 수 있습니다.