예전에 어버이 날을 맞이하여 어머니를 위한
우분투 세팅
이라는 글을 올린적이 있습니다. 이 세팅의 주요 목적은 브라우저였죠. 어차피 어머니 뿐 아니라 저희 집에 오시는 대부분의 분들도 간단한 인터넷을 위해 제 컴퓨터를 찾으시는 경우가 많습니다. 명절이나 아버지 어머니 생신 때만 방문하는 동생들도 제 컴퓨터를 열어서는 플래시 게임을 합니다-_-;; 이렇게 보면 대부분의 사람들은 어쩌면 인터넷 브라우저를 실행하기 위해 OS를 구동하는 것은 아닐까하는 생각이 듭니다.구글에서 만든 Chrome OS는 이런 발상에서 출발한 OS입니다. 많은 분들이 오해를 하시는데, 이 Chrome OS는 ‘웹에서 모든 것이 다 가능하다’는 오만한 발상에서 시작된 것이 아닙니다. 그보다 대부분의 시간을 인터넷 브라우저를 열어놓고 보내는 대부분의 라이트 유저(저도 포함입니다)를 위한 운영체제인 것이죠.
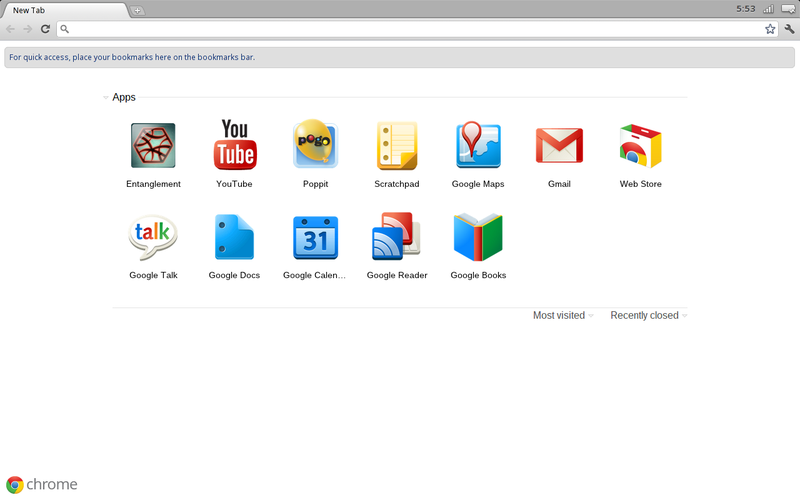
그런 의미에서 그동안 계속 어머니를 위한 계정을 브라우저를 중심으로 세팅해왔습니다. 컴퓨터를 켜면 브라우저가 바로 실행되고 간편하게 끌 수 있도록 키보드의 전원 버튼을 누르면 바로 꺼지게 세팅해두었지요. 다른 부분의 인터페이스는 싹다 감추거나 없애버렸습니다. 그래도 어머니 용도에서는 전혀 불편함이 없으시더군요.(가끔 쇼핑이 안된다고 하시긴 하지만)그런데 얼마전부터 브라우저가 자동으로 실행되지 않는 문제가 발생했습니다. 재부팅하면서 Chrome이 자동 실행 설정을 스스로 지워버리는 것이었습니다. 이런 경우는 보통 프로그램 내에서 자동 실행 옵션을 자체적으로 지원하는 경우인데(Docky 같이) Chrome은 자동 실행 옵션이 없지요. 아마 Chrome OS와 관련된 것이 아닐까 추측만 해보는 중입니다.그래서 이번 기회에 아예 Chrome OS처럼 세팅해보자 하는 생각에 구글링에 돌입했습니다. 어차피 Chrome OS는 우분투 위에 브라우저가 구동되는 운영체제이니 우분투에서 GNOME 환경의 실행 없이 실행할 수도 있지 않을까 했지요.방법은 의외로 간단했습니다. 세션을 새로 만들어서 필요한 프로그램만 로딩하도록 하는 것이죠. XBMC도 같은 방법을 사용합니다. 로그인 화면에서 XBMC 세션을 선택하면 GNOME 환경의 로딩 없이 바로 XBMC로 연결됩니다. 여기에서 힌트를 얻어서 크롬으로도 비슷하게 꾸밀 수 있었습니다.1. 먼저 Alt + F2를 눌러서 아래 명령을 실행합니다.gksu gedit /usr/share/xsessions/ChromeOS.desktop2. 아래 내용을 붙여넣습니다.[Desktop Entry]Name=ChromeOSComment=Custom ~/.xsession scriptExec=chromeOSX-Ubuntu-Gettext-Domain=gdmName[en_US]=ChromeOS3. 그 다음 다시 한번 Alt + F2를 열어 아래 명령을 실행합니다.gksu gedit /usr/bin/chromeOS4. 파일에 아래 명령을 붙여넣습니다.#!/bin/shnabi&nm-applet&gnome-power-manager&google-chrome위 명령어 들은 이 세션에서 실행할 프로그램들입니다. nabi는 한글 입력을 위해, nm-applet은 네트워크 연결을 위해(GNOME 패널이 없으므로 보이지는 않습니다.) gnome-power-manager는 키보드에 전원을 누르면 꺼지도록 하기 위해 실행하였습니다. 저는 패널조차 실행안하도록 했지만 gnome-panel& 을 추가하시면 패널도 실행하실 수 있습니다. gnome-panel 조차 무거운 환경에서는 openbox 같은 류를 사용할 수도 있겠지요?^^5. 로그인 화면에서 로그인할 계정을 선택하시고 아래 세션에서 ChromeOS를 선택하여 로그인합니다.6. 크롬 화면과 함께 나비 입력기가 뜨면 성공입니다^^7. 이 상태에서 ChromeOS와 다른 점은 각종 시스템 설정이 없다는 것과 브라우저 상단의 X 버튼입니다. 이 X 버튼을 누르면 로그아웃되는데요, X 버튼을 없애고 싶으시면 브라우저 상단에서 오른클릭 – 시스템 제목 표시줄 및 경계선 사용에 체크하시면 됩니다. 시스템 설정 같은 부분은 크롬에 확장 기능으로 추가할 수는 없는지 검색 중입니다.크롬 웹스토어를 통한 앱설치는 ChromeOS와 동일합니다. 다만 메인 배경화면을 설정할 수 있느냐 없느냐의 차이정도네요ㅋㅋ 일단 무엇보다 브라우저와 입력기 외에는 아무것도 로드되지 않아서 상당히 가볍습니다. 사양이 낮은 컴퓨터에도 이렇게 설정해두면 꽤 재밌을 것 같습니다.(물론 메인 계정이 아니라 서브 계정으로 하는게 좋겠지요)주의) 1. 이 상태는 창관리자도 로드되지 않은 상태이므로 단축키(Alt + Tab)들은 먹히지 않습니다.2. 네트워크 매니저 데몬이 실행중이긴 하지만 설정이 불가능하므로 설정할 때는 로그인 화면에서 GNOME 세션으로 로그인하셔서 설정하시는게 좋습니다.덧. 이 상태에서 크롬 작업 관리자로 보니 브라우저만 20메가 정도 먹네요. 입력기와 네트워크 매니저, GNOME전원 관리자 정도이니 부팅 직후 램은 약 50~80메가 정도가 아닐까 싶습니다^^
우분투 세팅
이라는 글을 올린적이 있습니다. 이 세팅의 주요 목적은 브라우저였죠. 어차피 어머니 뿐 아니라 저희 집에 오시는 대부분의 분들도 간단한 인터넷을 위해 제 컴퓨터를 찾으시는 경우가 많습니다. 명절이나 아버지 어머니 생신 때만 방문하는 동생들도 제 컴퓨터를 열어서는 플래시 게임을 합니다-_-;; 이렇게 보면 대부분의 사람들은 어쩌면 인터넷 브라우저를 실행하기 위해 OS를 구동하는 것은 아닐까하는 생각이 듭니다.구글에서 만든 Chrome OS는 이런 발상에서 출발한 OS입니다. 많은 분들이 오해를 하시는데, 이 Chrome OS는 ‘웹에서 모든 것이 다 가능하다’는 오만한 발상에서 시작된 것이 아닙니다. 그보다 대부분의 시간을 인터넷 브라우저를 열어놓고 보내는 대부분의 라이트 유저(저도 포함입니다)를 위한 운영체제인 것이죠.
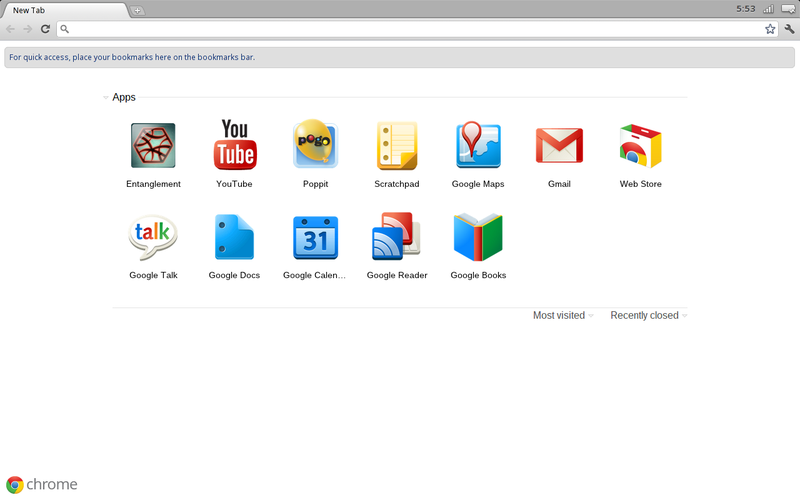
그런 의미에서 그동안 계속 어머니를 위한 계정을 브라우저를 중심으로 세팅해왔습니다. 컴퓨터를 켜면 브라우저가 바로 실행되고 간편하게 끌 수 있도록 키보드의 전원 버튼을 누르면 바로 꺼지게 세팅해두었지요. 다른 부분의 인터페이스는 싹다 감추거나 없애버렸습니다. 그래도 어머니 용도에서는 전혀 불편함이 없으시더군요.(가끔 쇼핑이 안된다고 하시긴 하지만)그런데 얼마전부터 브라우저가 자동으로 실행되지 않는 문제가 발생했습니다. 재부팅하면서 Chrome이 자동 실행 설정을 스스로 지워버리는 것이었습니다. 이런 경우는 보통 프로그램 내에서 자동 실행 옵션을 자체적으로 지원하는 경우인데(Docky 같이) Chrome은 자동 실행 옵션이 없지요. 아마 Chrome OS와 관련된 것이 아닐까 추측만 해보는 중입니다.그래서 이번 기회에 아예 Chrome OS처럼 세팅해보자 하는 생각에 구글링에 돌입했습니다. 어차피 Chrome OS는 우분투 위에 브라우저가 구동되는 운영체제이니 우분투에서 GNOME 환경의 실행 없이 실행할 수도 있지 않을까 했지요.방법은 의외로 간단했습니다. 세션을 새로 만들어서 필요한 프로그램만 로딩하도록 하는 것이죠. XBMC도 같은 방법을 사용합니다. 로그인 화면에서 XBMC 세션을 선택하면 GNOME 환경의 로딩 없이 바로 XBMC로 연결됩니다. 여기에서 힌트를 얻어서 크롬으로도 비슷하게 꾸밀 수 있었습니다.1. 먼저 Alt + F2를 눌러서 아래 명령을 실행합니다.gksu gedit /usr/share/xsessions/ChromeOS.desktop2. 아래 내용을 붙여넣습니다.[Desktop Entry]Name=ChromeOSComment=Custom ~/.xsession scriptExec=chromeOSX-Ubuntu-Gettext-Domain=gdmName[en_US]=ChromeOS3. 그 다음 다시 한번 Alt + F2를 열어 아래 명령을 실행합니다.gksu gedit /usr/bin/chromeOS4. 파일에 아래 명령을 붙여넣습니다.#!/bin/shnabi&nm-applet&gnome-power-manager&google-chrome위 명령어 들은 이 세션에서 실행할 프로그램들입니다. nabi는 한글 입력을 위해, nm-applet은 네트워크 연결을 위해(GNOME 패널이 없으므로 보이지는 않습니다.) gnome-power-manager는 키보드에 전원을 누르면 꺼지도록 하기 위해 실행하였습니다. 저는 패널조차 실행안하도록 했지만 gnome-panel& 을 추가하시면 패널도 실행하실 수 있습니다. gnome-panel 조차 무거운 환경에서는 openbox 같은 류를 사용할 수도 있겠지요?^^5. 로그인 화면에서 로그인할 계정을 선택하시고 아래 세션에서 ChromeOS를 선택하여 로그인합니다.6. 크롬 화면과 함께 나비 입력기가 뜨면 성공입니다^^7. 이 상태에서 ChromeOS와 다른 점은 각종 시스템 설정이 없다는 것과 브라우저 상단의 X 버튼입니다. 이 X 버튼을 누르면 로그아웃되는데요, X 버튼을 없애고 싶으시면 브라우저 상단에서 오른클릭 – 시스템 제목 표시줄 및 경계선 사용에 체크하시면 됩니다. 시스템 설정 같은 부분은 크롬에 확장 기능으로 추가할 수는 없는지 검색 중입니다.크롬 웹스토어를 통한 앱설치는 ChromeOS와 동일합니다. 다만 메인 배경화면을 설정할 수 있느냐 없느냐의 차이정도네요ㅋㅋ 일단 무엇보다 브라우저와 입력기 외에는 아무것도 로드되지 않아서 상당히 가볍습니다. 사양이 낮은 컴퓨터에도 이렇게 설정해두면 꽤 재밌을 것 같습니다.(물론 메인 계정이 아니라 서브 계정으로 하는게 좋겠지요)주의) 1. 이 상태는 창관리자도 로드되지 않은 상태이므로 단축키(Alt + Tab)들은 먹히지 않습니다.2. 네트워크 매니저 데몬이 실행중이긴 하지만 설정이 불가능하므로 설정할 때는 로그인 화면에서 GNOME 세션으로 로그인하셔서 설정하시는게 좋습니다.덧. 이 상태에서 크롬 작업 관리자로 보니 브라우저만 20메가 정도 먹네요. 입력기와 네트워크 매니저, GNOME전원 관리자 정도이니 부팅 직후 램은 약 50~80메가 정도가 아닐까 싶습니다^^