이제 맥북에 우분투 14.04를 설치 완료 하였으니 우분투에서 발생하는 소프트웨어적인 자잘한 문제를 해결해볼 시간이 돌아왔습니다. 사실 전 우분투에서 이 과정이 제일 즐겁고도 짜증이 납니다. 우분투가 새버전이 나오면 예전의 문제가 고쳐지는 적도 있지만 예전에는 발생하지 않던 문제가 발생하는 경우도 많기 때문이죠.그나마 이런 문제들이 발생할 경우 우분투는 다른 운영체제에 비해 사용자 입장에서 문제 회피나 해결이 비교적 쉽습니다. 오픈소스 운영체제의 어쩔 수 없는 측면이라고 생각되지만 바로 이런 부분들이 사용자들이 우분투에 접근하는 것을 막는 부분이 되는 것 아닐까 하는 생각이 듭니다.(바로 앞전의 하드웨어적인 문제들도 사실 마찬가지입니다.)어쨌든 제가 우분투 14.04를 설치하고 나서 겪은 문제들과 그 문제를 해결해가는 문제들을 기록하였습니다.현재 기준으로 우분투 14.04에서 가장 크게 발생하는 문제는 바로 한글 관련 버그들입니다.1. 입력기의 버그로 한글 전환 키가 제대로 동작하지 않는다.2. Unity에서 한글 이름으로 되어있는 프로그램들이 전부 ????? 로 표시된다.3. 우분투 기본 한글 폰트인 나눔 고딕에서 특정 글자들의 윗 부분이 짤린다. ex) 들, 틀, 믈..특히 Unity 버그는 14.04 베타 때부터 발견된 버그이지만 결국 해결되지 못한채 지금까지 흘렀네요.진정한 고수가 되어 문제를 정면에서 맞서서 해결하면 더 좋겠지만, 그냥 케케묵은 우분투 사용자인 저는 Unity 환경이 별로 마음에 들지 않습니다. 그건 리누스 토발즈도 마찬가지고 대부분의 우분투 사용자가 Unity 환경을 아직까지도 별로 좋아하지 않습니다. 전 갠적으로 GNOME-Classic + Docky 환경을 가장 좋아합니다.
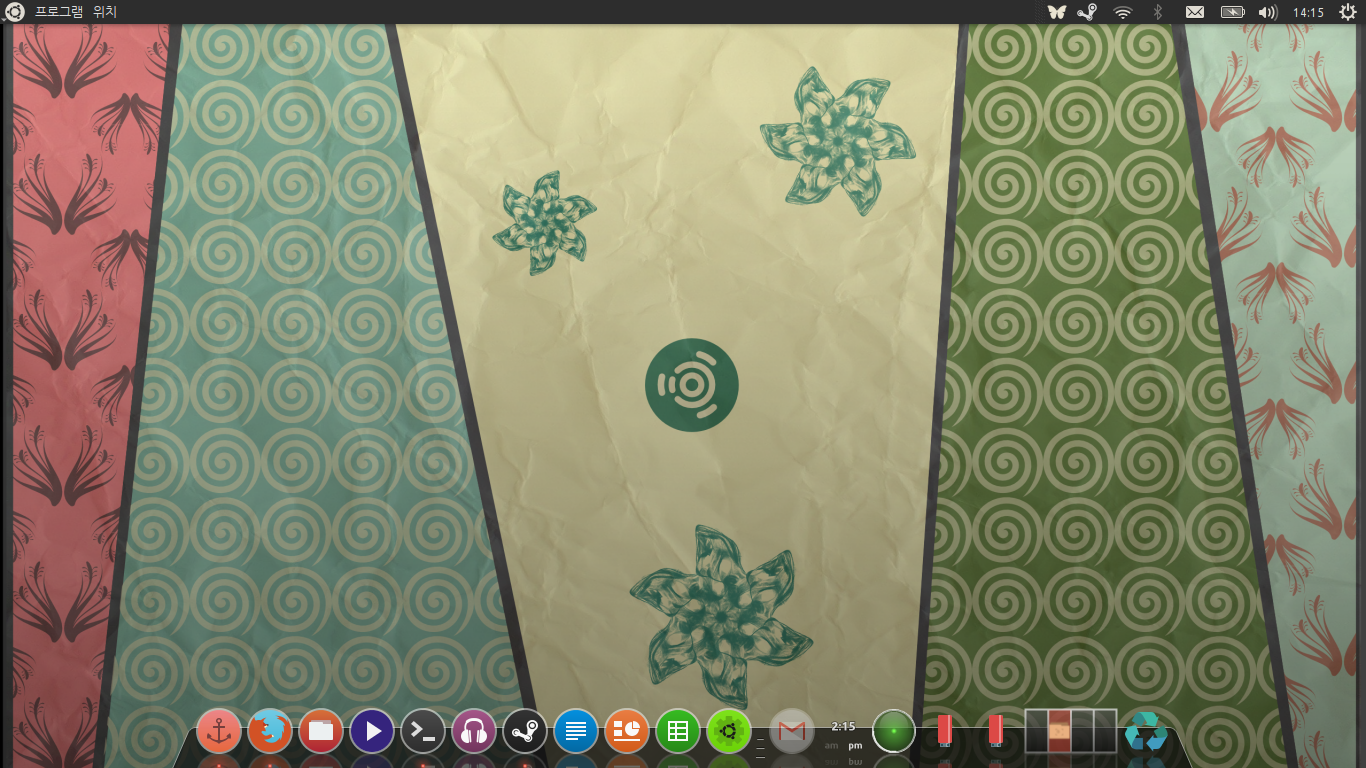
이럴거면 MATE 기반의 민트를 설치하는게 낫지 않냐는 이야기도 많이 나오는데 GNOME Classic과 MATE 환경은 비슷해보이지만 다소 차이가 있습니다. GNOME Classic은 어디까지나 GNOME3 기반에서 예전 GNOME 2.x의 인터페이스만 흉내낸 것이고, MATE는 그 기반 자체가 상당 수 GNOME 2.x 에서 가져오고 있습니다. 물론 둘 다 겉모습은 똑같고 사용하는데도 별 문제는 없지만 MATE는 최신 GTK3 기반의 앱을 실행하는데 호환성의 문제가 있다는 이야기도 간간히 있습니다.따라서 아래에서는 Unity에서 발생하는 버그를 뒤로한채 GNOME-Classic과 docky를 설치하여 위에서 발생하는 한글 문제를 회피(Workaround)해보겠습니다.
GNOME Classic 설치하기
1. 터미널이나 우분투 소프트웨어 센터에서 아래 패키지를 검색하여 설치합니다. 우분투 소프트웨어 센터에는 기술 관련 패키지 묶음으로 되어있기 때문에 터미널에서 설치하는게 더 편하실 수 있습니다.sudo apt-get install gnome-session-flashback위 패키지를 설치하면 그놈 패널이나 애플릿 등을 자동으로 설치해줍니다.2. 리누스 토발즈도 공인한 리눅스 최고의 Dock 프로그램(- _- ) Docky를 설치해줍니다. 우분투 소프트웨어 센터에서 검색하시면 쉽게 설치하실 수 있습니다. 혹은 터미널에서 아래 명령을 실행하셔도 됩니다.sudo apt-get install docky3. 로그아웃 하신 다음, 사용자 ID 옆에 우분투 아이콘을 눌러서 GNOME Flashback Session(Compiz) 를 선택합니다. 만약 시스템 자원이 그렇게 좋지 못한 컴퓨터에서 사용하신다면 GNOME Flashback Session(Metacity)을 선택하셔도 됩니다.
GNOME Classic 다듬기
1. 만약 아래 패널을 지우고 Docky를 실행하고 싶다면 아래 패널에서 Super 키(PC에선 윈도키, 맥에선 Command키) + Alt + 마우스 오른쪽 버튼을 클릭하여 ‘이 패널 삭제’를 클릭하여 지워줍니다.2. 프로그램 > 보조 프로그램 > Docky 를 실행하시면 이후부터는 Docky가 시스템 시작시 자동으로 실행 됩니다.3. GNOME Classic은 예전 우분투처럼 프로그램 메뉴가 애플리케이션에 붙어있습니다. 최근의 우분투는 맥처럼 이것이 시스템 상단의 상태 바에 붙어있죠.
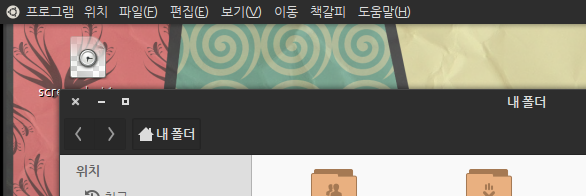
이 방식을 선호하시는 분들은 우분투 소프트웨어 센터에서 appmenu 로 검색하여 기술항목 보이기를 하신 다음 아래 패키지를 설치해줍니다.indicator-appmenu혹은 터미널에서 아래 명령을 실행하셔도 됩니다.sudo apt-get install indicator-appmenu4. 그런 다음 상단 패널에서 Super + Alt + 오른쪽 클릭하여 ‘이 패널에 추가’를 클릭합니다. 여러 애플릿 중 “프로그램 메뉴 알리미”라는 애플릿을 상단 패널에 드래그 해줍니다.
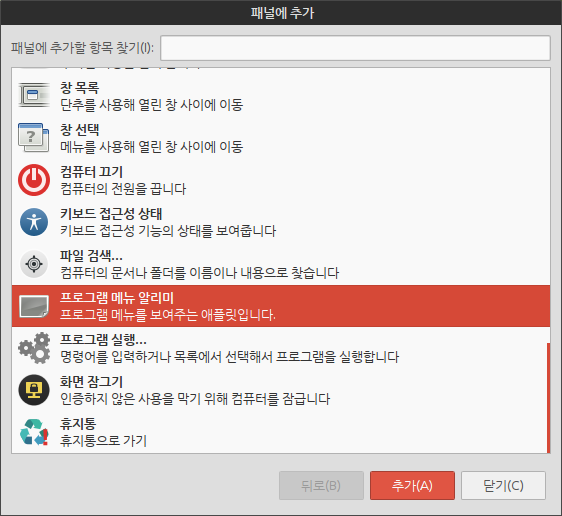
나비 설치하기

우분투에 한글 입력기 버그가 있을 때마다 떠오르게 되는 그 이름 나비입니다. SCIM 시절만해도 한글 입력기 관련해서 버그가 그렇게 많은 편은 아니었는데 CJK 입력에 대해 iBus 입력기를 사용하게 되면서 짜잘한 버그가 지속적으로 발생하고 있는 중이죠. 될 수 있는대로 기본 입력기를 사용하는게 좋겠지만 어느덧 나비 입력기가 손에 익어서 나비를 바로 설치하는 편입니다.
그리고 아이콘도 이쁘죠
1. 우분투 소프트웨어터에서 nabi를 검색하셔서 설치하시거나 아래 명령어를 통해 설치합니다.sudo apt-get install nabi2. 우분투 우측 상단에 전원 아이콘을 클릭 > 시스템 설정 > 언어 지원을 클릭합니다.3. 설정 창에서 ‘키보드 입력기’ 부분을 iBus 대신 ‘Hangul’ 을 선택해줍니다.
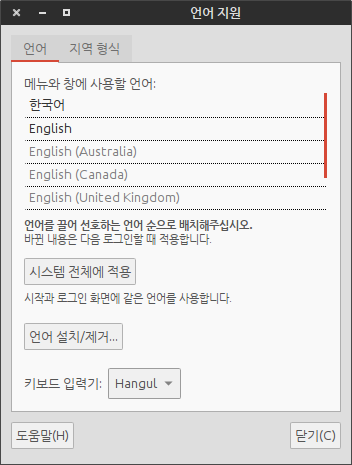
4. Hangul 선택 후 재부팅해보면 나비 입력기를 기본으로 사용하실 수 있습니다.5. GNOME-Classic 환경에서는 나비가 패널에 들어가지 않는 문제가 있습니다. 상단 패널에서 슈퍼키 + Alt + 오른클릭하여 “패널에 추가”를 선택하여 알림 영역 애플릿을 우측 상단에 드래그 해주면 나비 아이콘이 이쁘게 잘 들어갈겁니다.(Unity 환경에서는 이 팁이 적용되지 않습니다.)
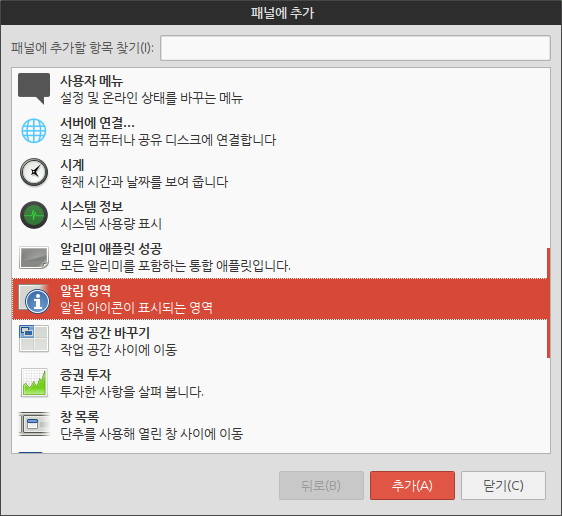
6. 나비 아이콘에서 오른클릭 > 기본 설정을 클릭하시면 아이콘 테마를 바꿔줄 수 있습니다. 우분투 기본 테마에 맞도록 ubuntu-mono-dark 같은 것을 선택해주면 더 이쁘게 들어갑니다.
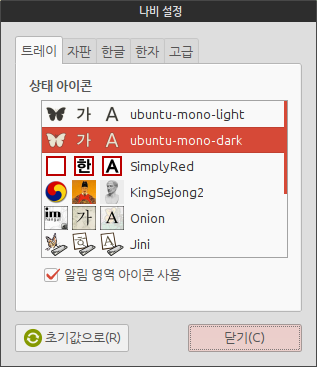
나눔 고딕 상단이 짤리는 문제 해결
이 문제 해결을 위해 우분투 한국 사용자 모임에서 정보를 얻을 수 있었습니다. 해당 문제는 libfreetype 의 렌더링 버그인 것 같습니다. 우분투 한국 사용자 모임에서 Jincreator 님이 PPA를 만드셔서 쉽게 해결할 수 있었습니다.1. 터미널에서 아래 명령어를 차례로 실행합니다.sudo add-apt-repository ppa:jincreator/freetypesudo apt-get updatesudo apt-get upgrade2. 로그아웃 하셨다가 재 로그인 하시면 변경된 폰트를 보실 수 있습니다.
Docky가 절전 모드에서 나갔다 오면 사라지는 문제 해결
Docky 를 사용하시다보면 아래와 같은 문제점을 겪으실 겁니다.1. 전원 선을 연결했다가 해제하면 Docky가 강제 종료 됨2. 절전 모드(sleep)에 들어갔다가 다시 돌아오면 Docky가 강제 종료됨이 문제는 Docky의 버그입니다. 우분투 기본 저장소에 포함되어있는 버전을 오류가 있기 때문에 PPA에서 오류 수정된 버전을 설치해야 합니다.1. 터미널에서 아래와 같이 명령어를 입력하여 저장소를 추가해줍니다.sudo add-apt-repository ppa:docky-core/ppa2. 저장소를 갱신한 다음 업그레이드해줍니다.sudo apt-get updatesudo apt-get upgrade3. 그런 다음 Docky를 재실행해보시면 위와 같은 문제가 발생하지 않을 것입니다.
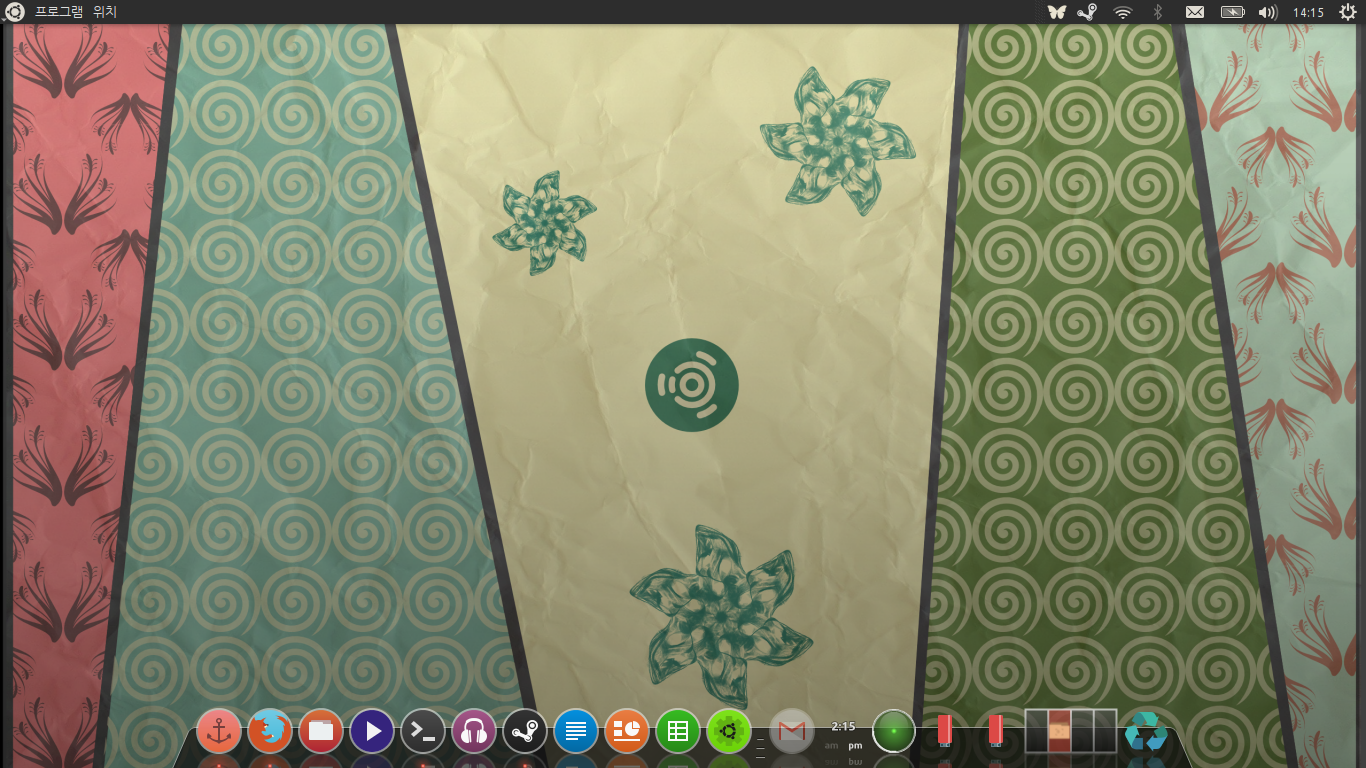
이럴거면 MATE 기반의 민트를 설치하는게 낫지 않냐는 이야기도 많이 나오는데 GNOME Classic과 MATE 환경은 비슷해보이지만 다소 차이가 있습니다. GNOME Classic은 어디까지나 GNOME3 기반에서 예전 GNOME 2.x의 인터페이스만 흉내낸 것이고, MATE는 그 기반 자체가 상당 수 GNOME 2.x 에서 가져오고 있습니다. 물론 둘 다 겉모습은 똑같고 사용하는데도 별 문제는 없지만 MATE는 최신 GTK3 기반의 앱을 실행하는데 호환성의 문제가 있다는 이야기도 간간히 있습니다.따라서 아래에서는 Unity에서 발생하는 버그를 뒤로한채 GNOME-Classic과 docky를 설치하여 위에서 발생하는 한글 문제를 회피(Workaround)해보겠습니다.
GNOME Classic 설치하기
1. 터미널이나 우분투 소프트웨어 센터에서 아래 패키지를 검색하여 설치합니다. 우분투 소프트웨어 센터에는 기술 관련 패키지 묶음으로 되어있기 때문에 터미널에서 설치하는게 더 편하실 수 있습니다.sudo apt-get install gnome-session-flashback위 패키지를 설치하면 그놈 패널이나 애플릿 등을 자동으로 설치해줍니다.2. 리누스 토발즈도 공인한 리눅스 최고의 Dock 프로그램(- _- ) Docky를 설치해줍니다. 우분투 소프트웨어 센터에서 검색하시면 쉽게 설치하실 수 있습니다. 혹은 터미널에서 아래 명령을 실행하셔도 됩니다.sudo apt-get install docky3. 로그아웃 하신 다음, 사용자 ID 옆에 우분투 아이콘을 눌러서 GNOME Flashback Session(Compiz) 를 선택합니다. 만약 시스템 자원이 그렇게 좋지 못한 컴퓨터에서 사용하신다면 GNOME Flashback Session(Metacity)을 선택하셔도 됩니다.
GNOME Classic 다듬기
1. 만약 아래 패널을 지우고 Docky를 실행하고 싶다면 아래 패널에서 Super 키(PC에선 윈도키, 맥에선 Command키) + Alt + 마우스 오른쪽 버튼을 클릭하여 ‘이 패널 삭제’를 클릭하여 지워줍니다.2. 프로그램 > 보조 프로그램 > Docky 를 실행하시면 이후부터는 Docky가 시스템 시작시 자동으로 실행 됩니다.3. GNOME Classic은 예전 우분투처럼 프로그램 메뉴가 애플리케이션에 붙어있습니다. 최근의 우분투는 맥처럼 이것이 시스템 상단의 상태 바에 붙어있죠.
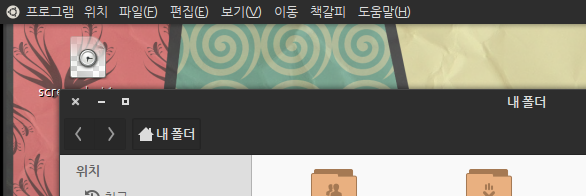
이 방식을 선호하시는 분들은 우분투 소프트웨어 센터에서 appmenu 로 검색하여 기술항목 보이기를 하신 다음 아래 패키지를 설치해줍니다.indicator-appmenu혹은 터미널에서 아래 명령을 실행하셔도 됩니다.sudo apt-get install indicator-appmenu4. 그런 다음 상단 패널에서 Super + Alt + 오른쪽 클릭하여 ‘이 패널에 추가’를 클릭합니다. 여러 애플릿 중 “프로그램 메뉴 알리미”라는 애플릿을 상단 패널에 드래그 해줍니다.
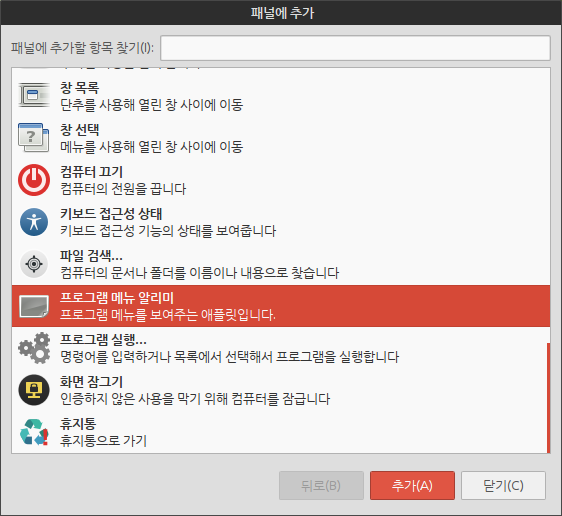
나비 설치하기

우분투에 한글 입력기 버그가 있을 때마다 떠오르게 되는 그 이름 나비입니다. SCIM 시절만해도 한글 입력기 관련해서 버그가 그렇게 많은 편은 아니었는데 CJK 입력에 대해 iBus 입력기를 사용하게 되면서 짜잘한 버그가 지속적으로 발생하고 있는 중이죠. 될 수 있는대로 기본 입력기를 사용하는게 좋겠지만 어느덧 나비 입력기가 손에 익어서 나비를 바로 설치하는 편입니다.
그리고 아이콘도 이쁘죠
1. 우분투 소프트웨어터에서 nabi를 검색하셔서 설치하시거나 아래 명령어를 통해 설치합니다.sudo apt-get install nabi2. 우분투 우측 상단에 전원 아이콘을 클릭 > 시스템 설정 > 언어 지원을 클릭합니다.3. 설정 창에서 ‘키보드 입력기’ 부분을 iBus 대신 ‘Hangul’ 을 선택해줍니다.
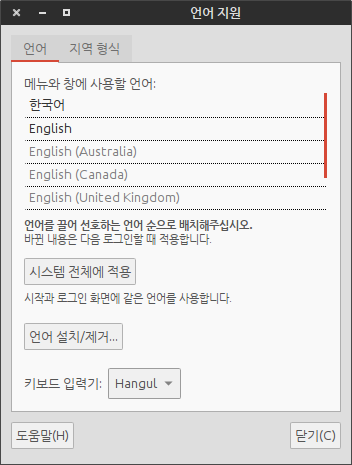
4. Hangul 선택 후 재부팅해보면 나비 입력기를 기본으로 사용하실 수 있습니다.5. GNOME-Classic 환경에서는 나비가 패널에 들어가지 않는 문제가 있습니다. 상단 패널에서 슈퍼키 + Alt + 오른클릭하여 “패널에 추가”를 선택하여 알림 영역 애플릿을 우측 상단에 드래그 해주면 나비 아이콘이 이쁘게 잘 들어갈겁니다.(Unity 환경에서는 이 팁이 적용되지 않습니다.)
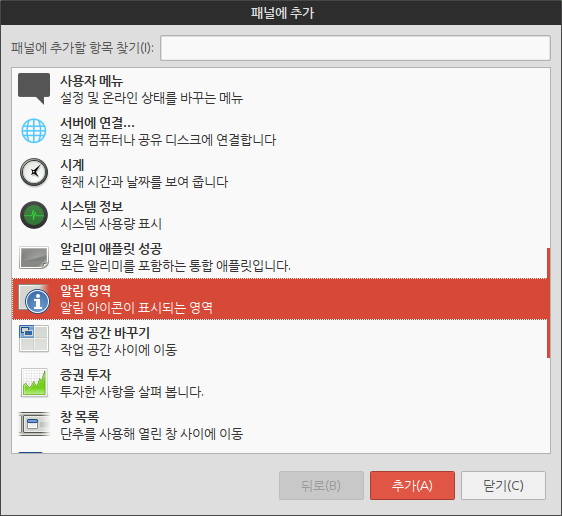
6. 나비 아이콘에서 오른클릭 > 기본 설정을 클릭하시면 아이콘 테마를 바꿔줄 수 있습니다. 우분투 기본 테마에 맞도록 ubuntu-mono-dark 같은 것을 선택해주면 더 이쁘게 들어갑니다.
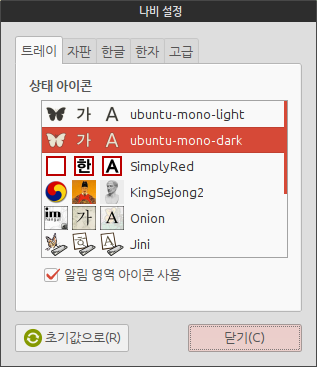
나눔 고딕 상단이 짤리는 문제 해결
이 문제 해결을 위해 우분투 한국 사용자 모임에서 정보를 얻을 수 있었습니다. 해당 문제는 libfreetype 의 렌더링 버그인 것 같습니다. 우분투 한국 사용자 모임에서 Jincreator 님이 PPA를 만드셔서 쉽게 해결할 수 있었습니다.1. 터미널에서 아래 명령어를 차례로 실행합니다.sudo add-apt-repository ppa:jincreator/freetypesudo apt-get updatesudo apt-get upgrade2. 로그아웃 하셨다가 재 로그인 하시면 변경된 폰트를 보실 수 있습니다.
Docky가 절전 모드에서 나갔다 오면 사라지는 문제 해결
Docky 를 사용하시다보면 아래와 같은 문제점을 겪으실 겁니다.1. 전원 선을 연결했다가 해제하면 Docky가 강제 종료 됨2. 절전 모드(sleep)에 들어갔다가 다시 돌아오면 Docky가 강제 종료됨이 문제는 Docky의 버그입니다. 우분투 기본 저장소에 포함되어있는 버전을 오류가 있기 때문에 PPA에서 오류 수정된 버전을 설치해야 합니다.1. 터미널에서 아래와 같이 명령어를 입력하여 저장소를 추가해줍니다.sudo add-apt-repository ppa:docky-core/ppa2. 저장소를 갱신한 다음 업그레이드해줍니다.sudo apt-get updatesudo apt-get upgrade3. 그런 다음 Docky를 재실행해보시면 위와 같은 문제가 발생하지 않을 것입니다.