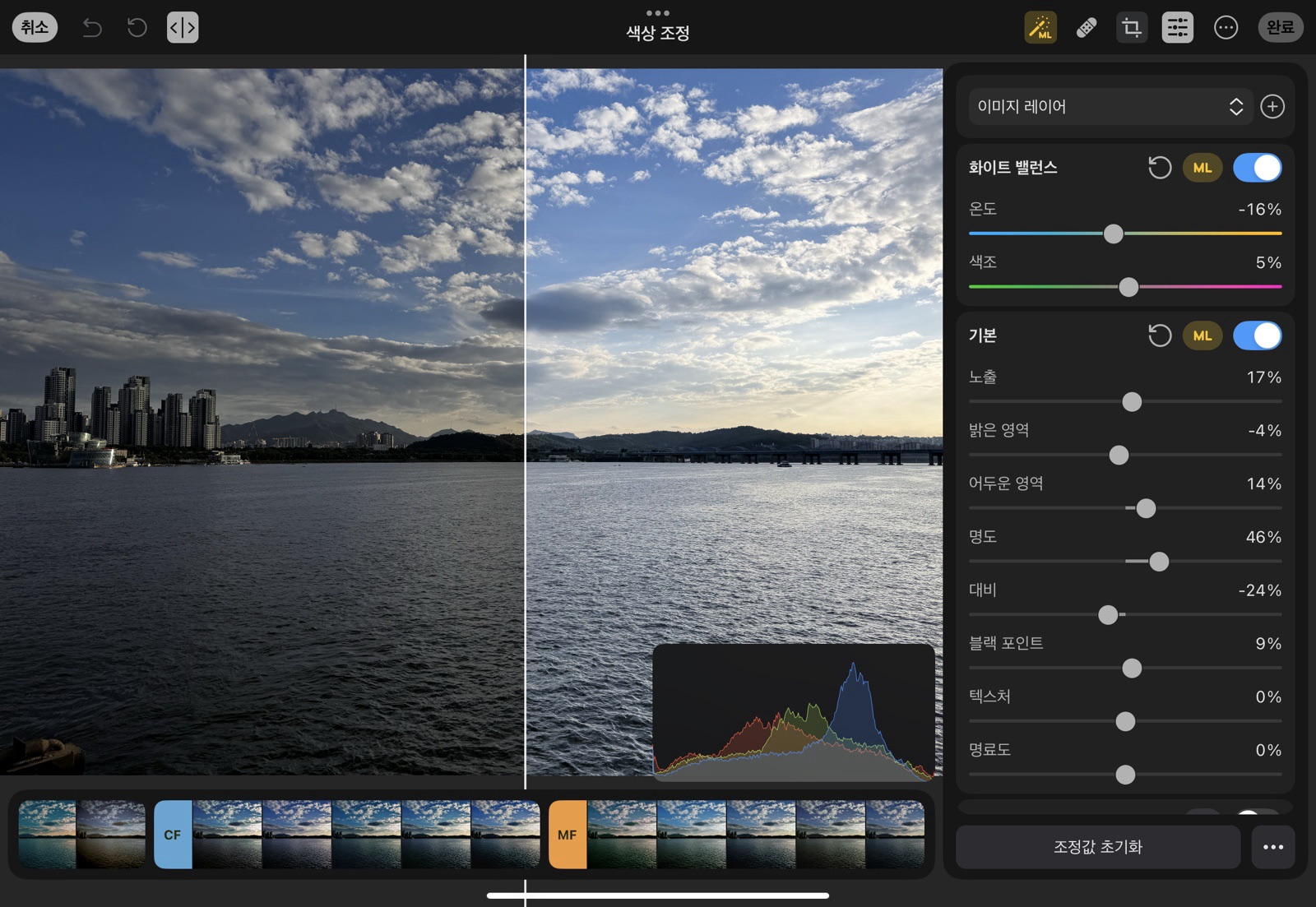지난 번 글에서도 썼지만 아이폰의 카메라가 후보정에 유리하도록 바뀌면서 이젠 아이폰에서 보정은 어느정도 필수적인 요소가 되었습니다.
저도 보정에는 지식이 없어서 여러가지 앱을 써보고 있는데요, 기본 앱도 나쁘진 않지만 여러장의 사진을 한번에 보정하기엔 좀 귀찮습니다. 사진을 하나씩 보면서 세세하게 보정하는게 제일 좋긴 하지만 아무래도 비슷한 장소에서 찍은 사진들은 비슷하게 보정하면 더 효과적이기도 하거든요.
오늘은 제가 사용하는 포토메이터라는 앱에서 여러장의 사진을 한번에 보정하는 방법을 소개해볼까 합니다.
포토메이터는 원래 픽셀메이터 시리즈 중 하나인 앱으로 어도비의 라이트룸 포지션에 해당하는 앱입니다. 포토메이터의 장점은 사진 보관함과 유기적으로 연동되고, 모든 변경사항이 아이클라우드를 통해 동기화된다는 겁니다. 또한 비파괴 형식으로 보정되어 언제든지 원본으로 되돌릴 수 있습니다.
포토메이터를 열어보면 사진들이 보이는데요, 일단 사진 하나만 먼저 보정해보겠습니다.
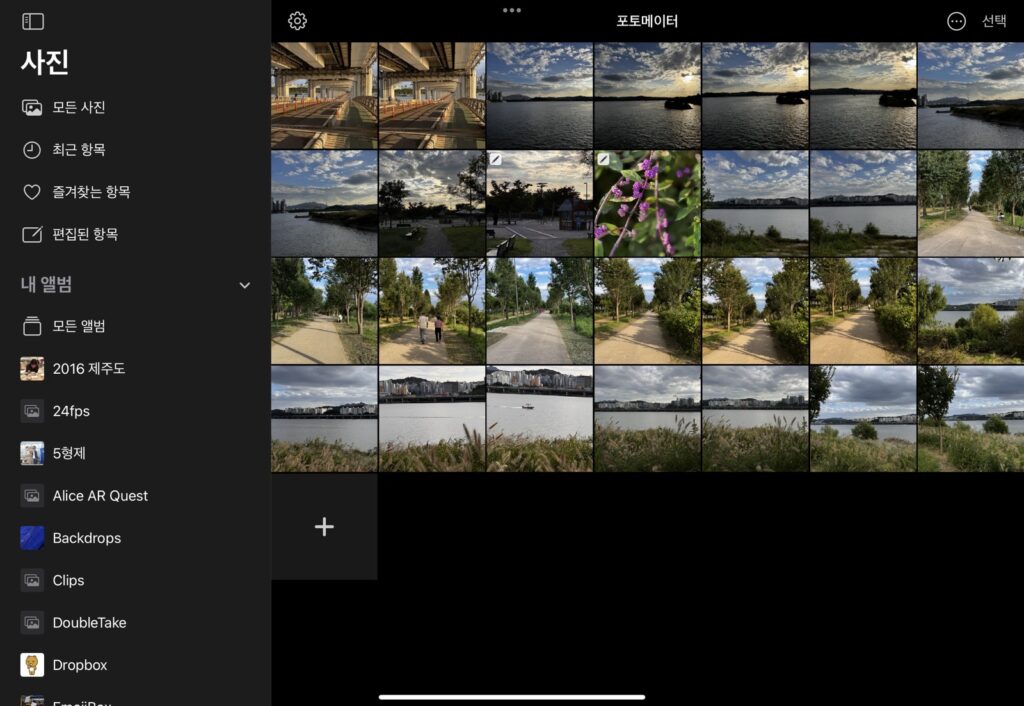
일단 포토메이터의 ML 기능과 제 개인적인 선호를 더해서 보정을 해봤습니다.(왼쪽은 보정 전) 그러면 비슷한 환경에서는 비슷하게 보정해도 충분히 괜찮을겁니다.
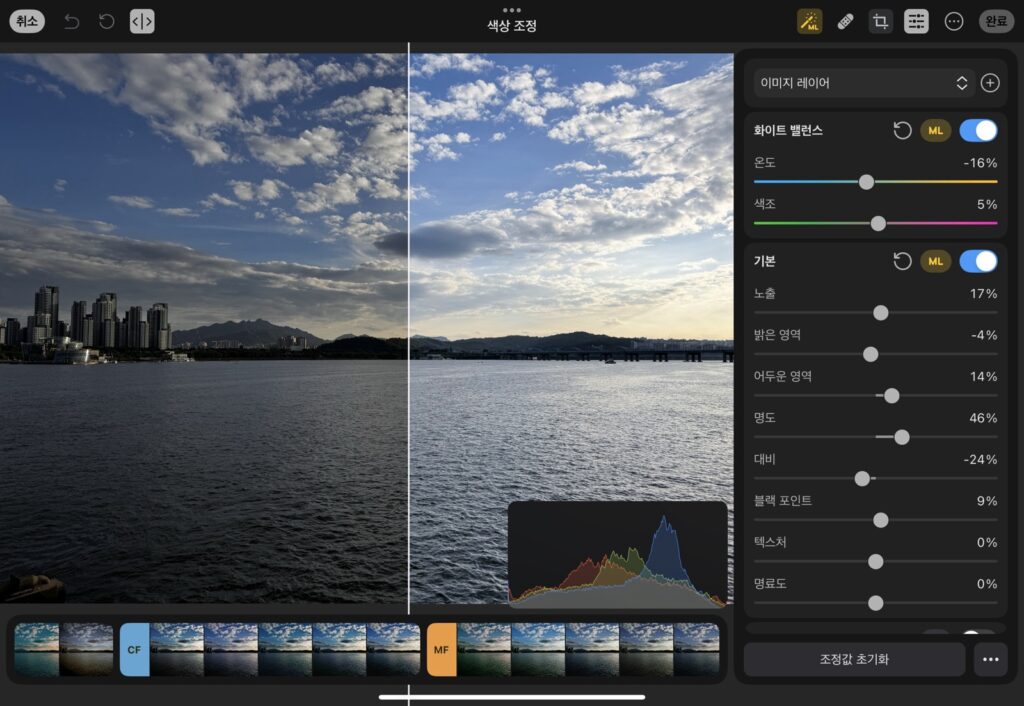
다른 사진에도 이 조정값을 가져오기 위해 … 메뉴를 클릭한 다음 “조정값 복사”를 클릭합니다.
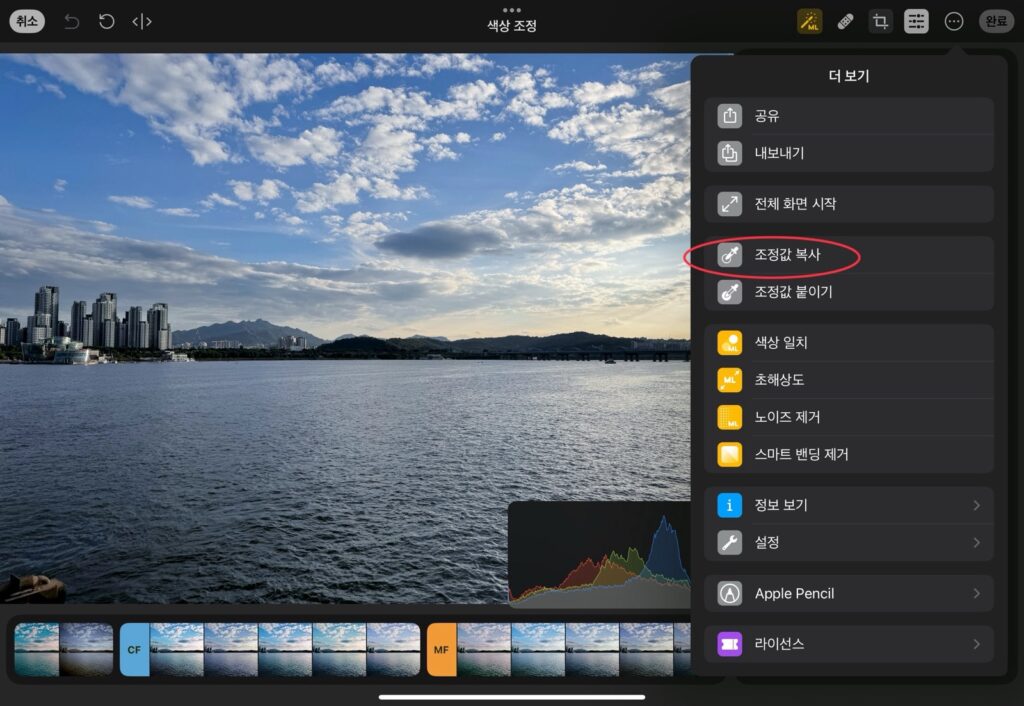
메뉴에서 사진을 선택한 다음 “조정값 붙이기”를 클릭합니다.
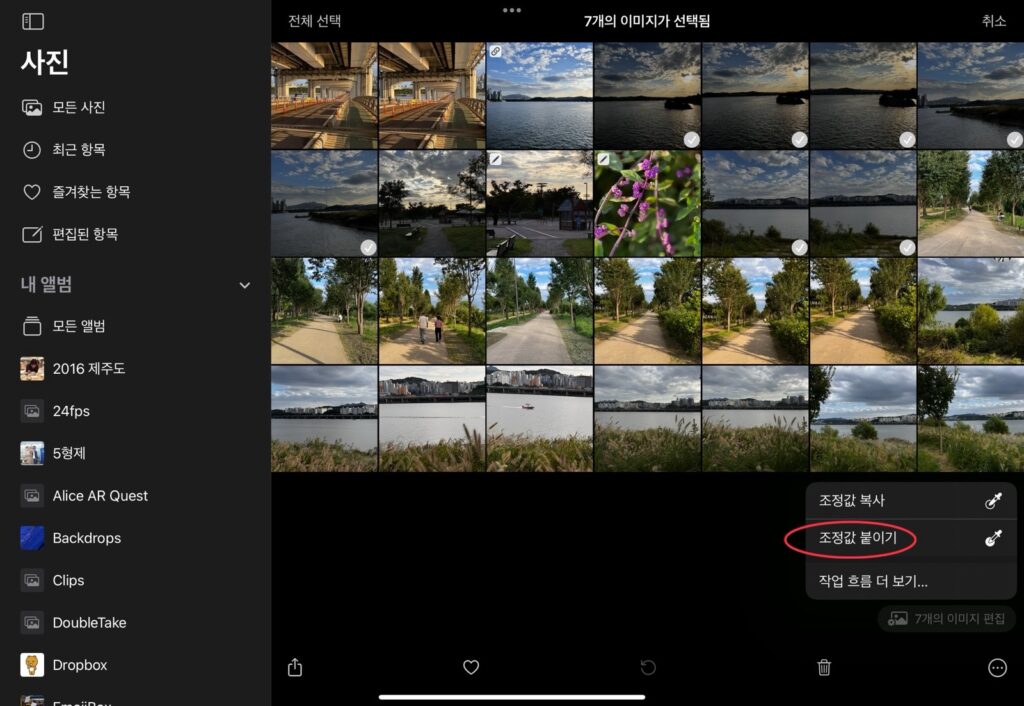
이렇게 하면 선택한 사진들에 일괄적으로 조정한 내용이 붙여넣기 됩니다.
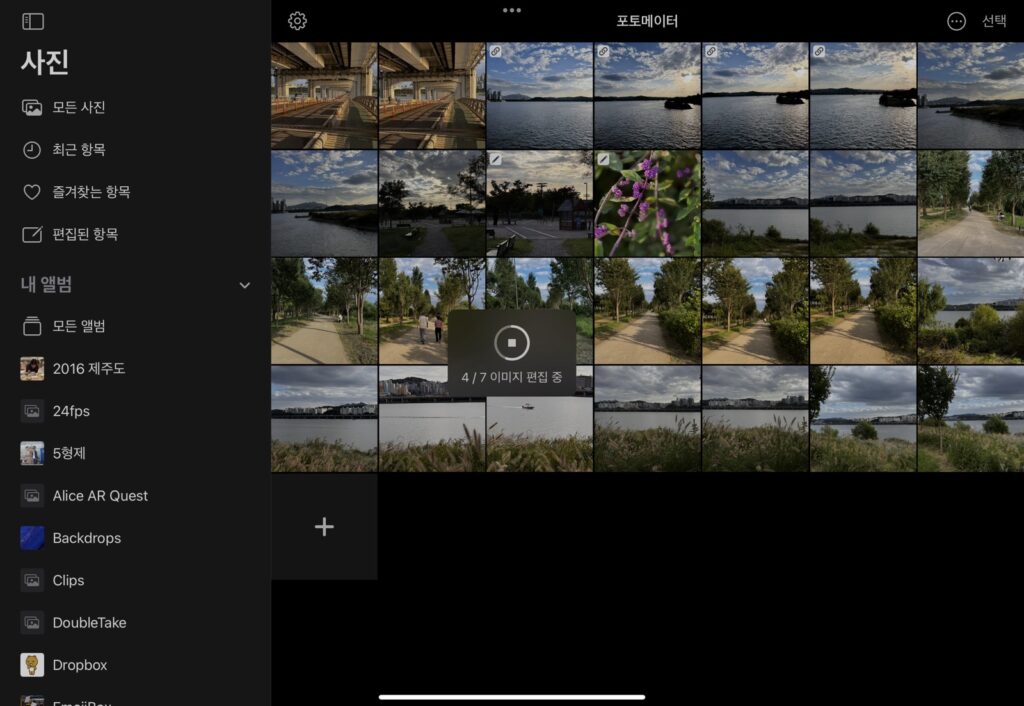
일단 다른 사진에도 잘 적용된 것 같습니다.
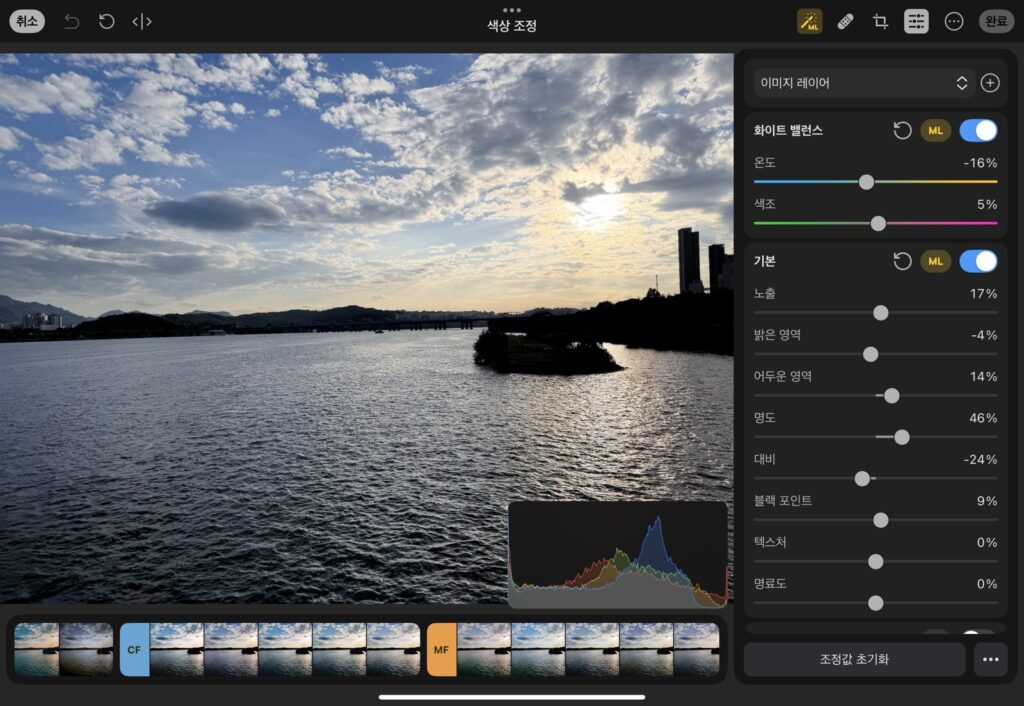
하지만 저 같은 경우 사진이나 보정에 완전 문외한이라서 보통은 포토메이터의 머신 러닝 기능과 필터 기능으로도 충분한 경우가 많습니다. 굳이 사진 한장씩 보정하지 않고 그냥 포토메이터의 머신 러닝 보정 기능으로만 해보겠습니다.
아까처럼 메뉴에서 사진을 선택한 다음 “작업 흐름 더보기”를 선택합니다.
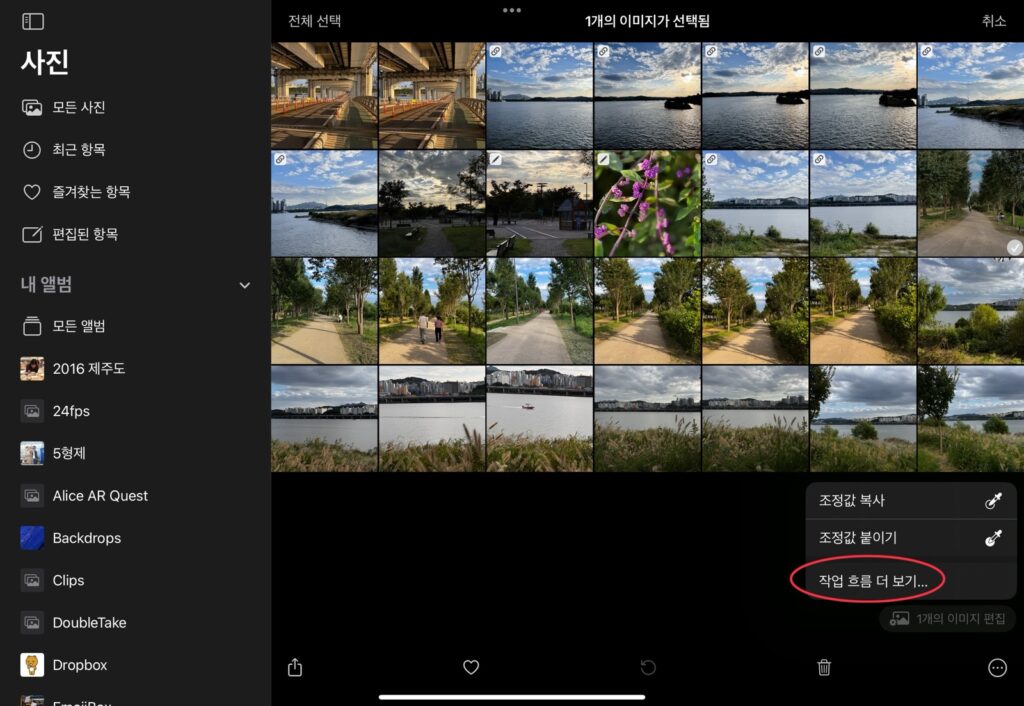
“작업 흐름 생성”을 선택합니다.
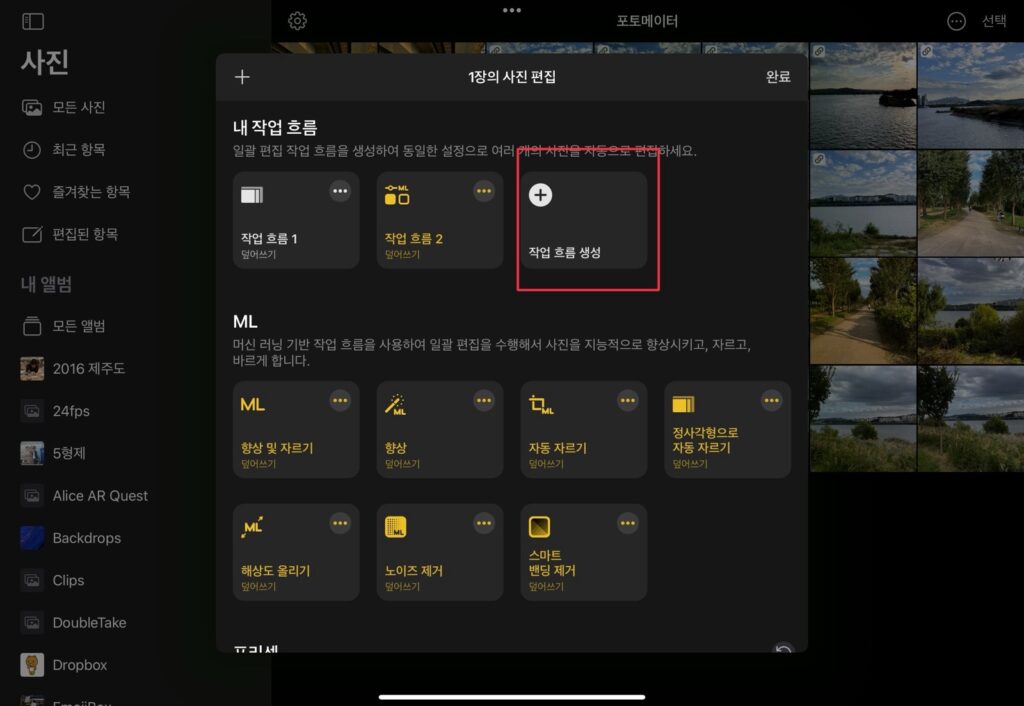
색상 조정, 자르기, 필터에서 다음과 같이 ML 기능을 선택합니다. 저 같은 경우 필터는 MF(모던 필름) 두번째 필터를 선택해줬습니다. MF의 두번째 필터는 색감을 조금 시원하게 보정해줍니다.
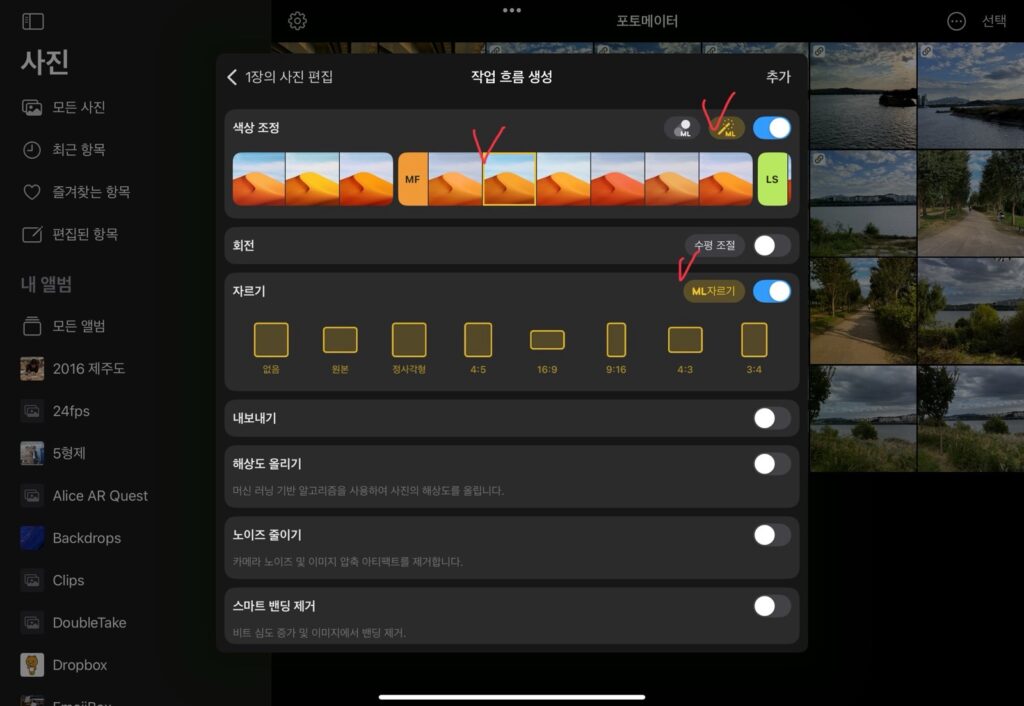
아까와 동일하게 사진을 일괄 보정합니다. 이렇게 저장한 작업 흐름은 다음에도 일괄 작업시 사용할 수 있습니다.
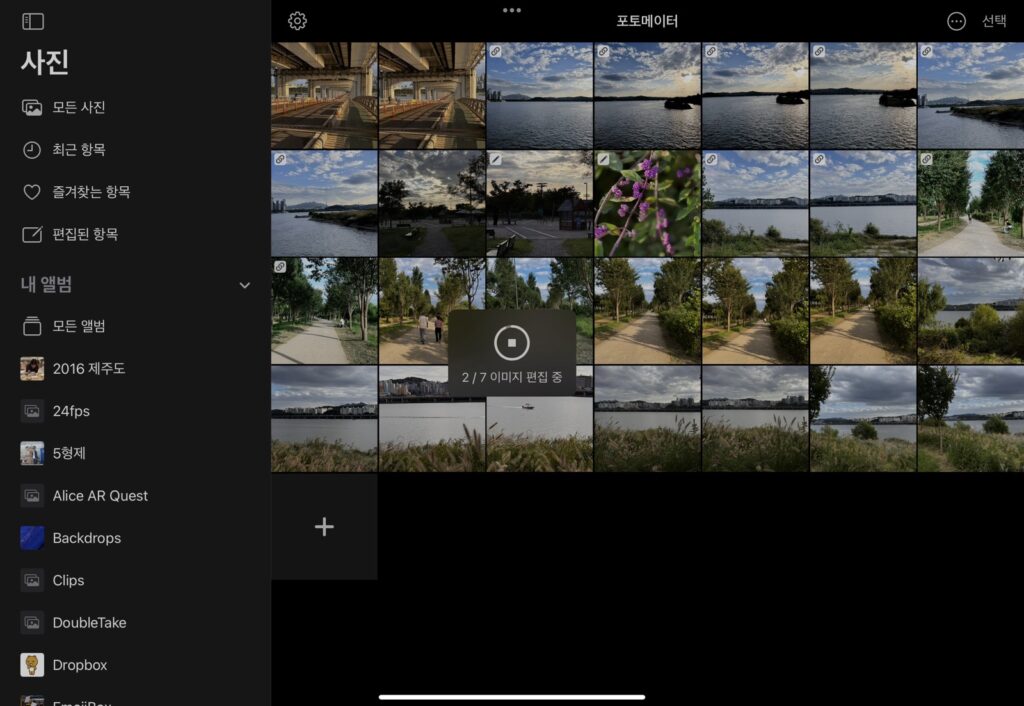
숲 사진이 약간 노랗게 찍혀서 차갑게 보정했는데 (원본이 왼쪽) 좀 너무 차갑게 보정한 감이 있긴 하지만 나쁘지 않네요.
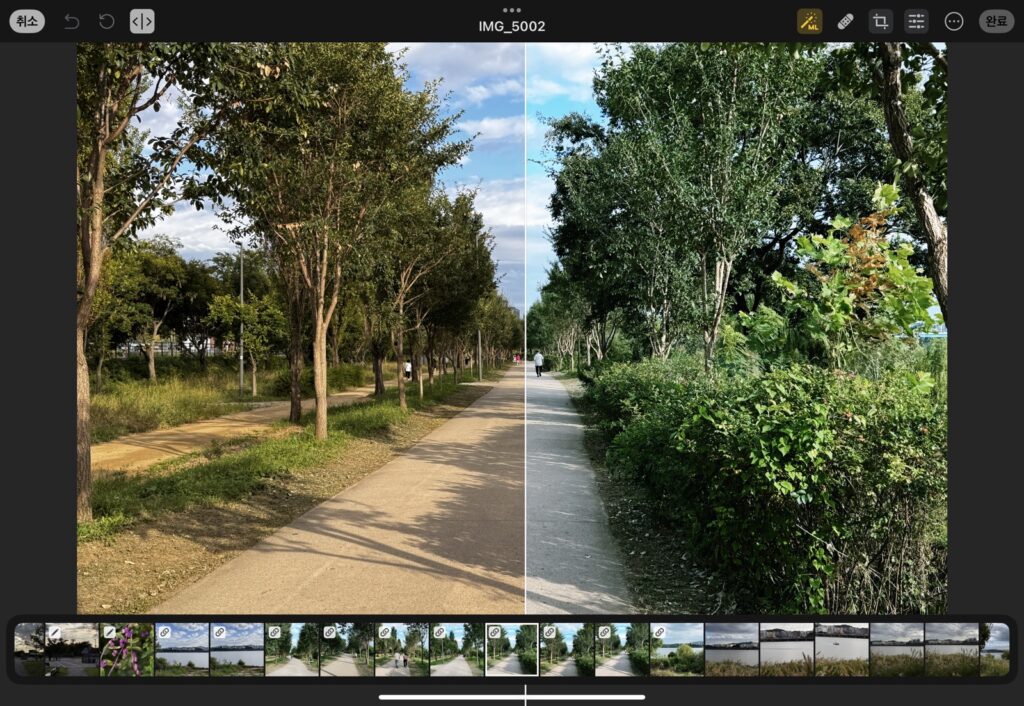
이런식으로 작업흐름을 최적화하면 굳이 사진 하나씩 보정하지 않아도 일괄로 추가할 수 있습니다. 하지만 저는 개인적으로 처음처럼 장면에 맞는 사진을 보정한 다음 일괄로 적용하는 방식이 조금 더 나은 것 같습니다.
보너스. 사진을 찍다보면 특정 분위기의 색감을 적용시키고 싶을 때가 있습니다. 포토메이터를 사용하면 인터넷에서 보다가 마음에 드는 사진의 색감을 내 사진에도 적용시킬 수 있습니다. 다만 보정까지 그대로 하는건 아니고, 색감만 일치시켜줍니다.
일단 저는 이 사진을

이 사진이랑 비슷한 색감으로 만들고 싶습니다.

이럴 경우 포토메이터의 “색상일치”를 사용합니다.
… 을 선택하여 “색상 일치”를 선택합니다.
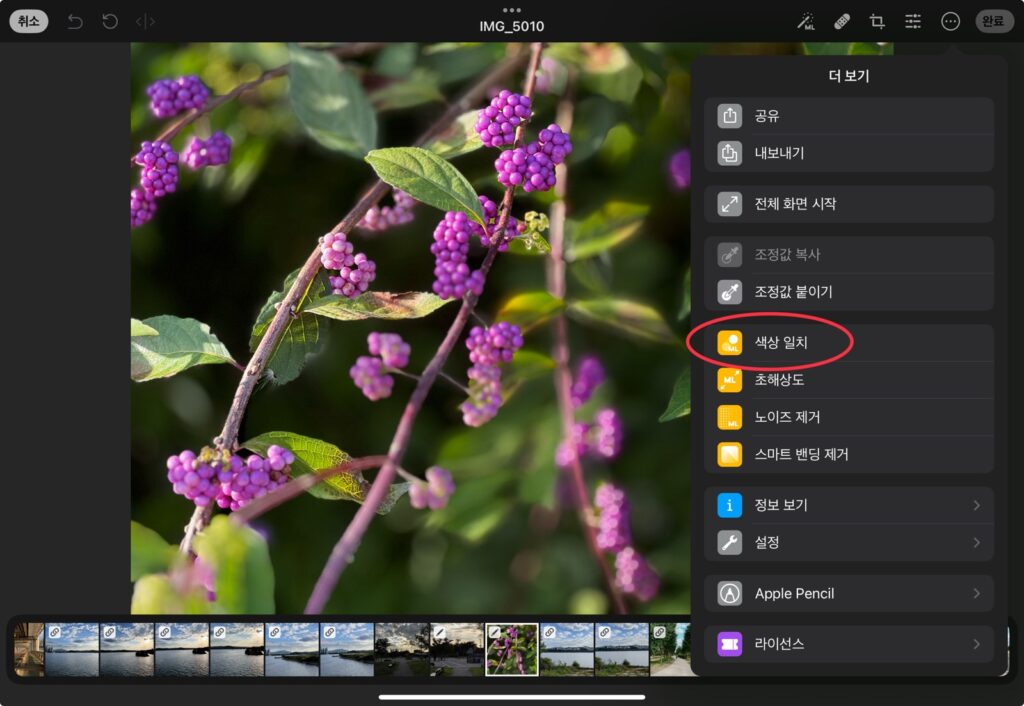
일치시키고 싶은 사진을 선택합니다.
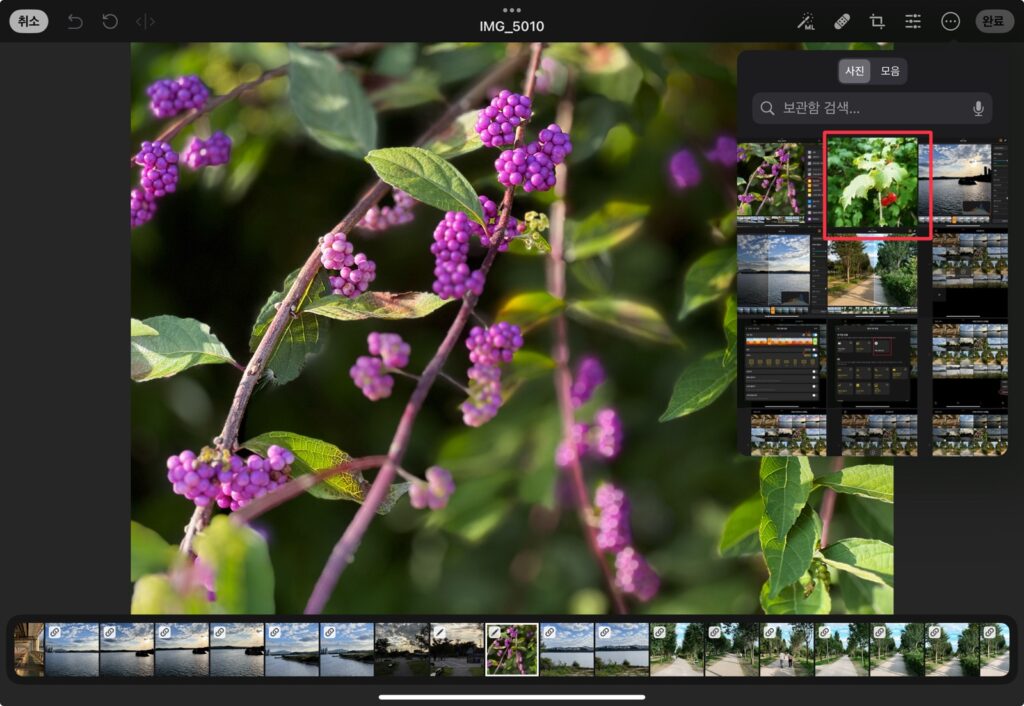
이렇게 하면 최대한 비슷한 색감으로 적용됩니다. 다만 좀 퍼렇게 적용되어 과일 색도 달라졌는데 이건 미세 조정으로 살려야할 것 같네요.
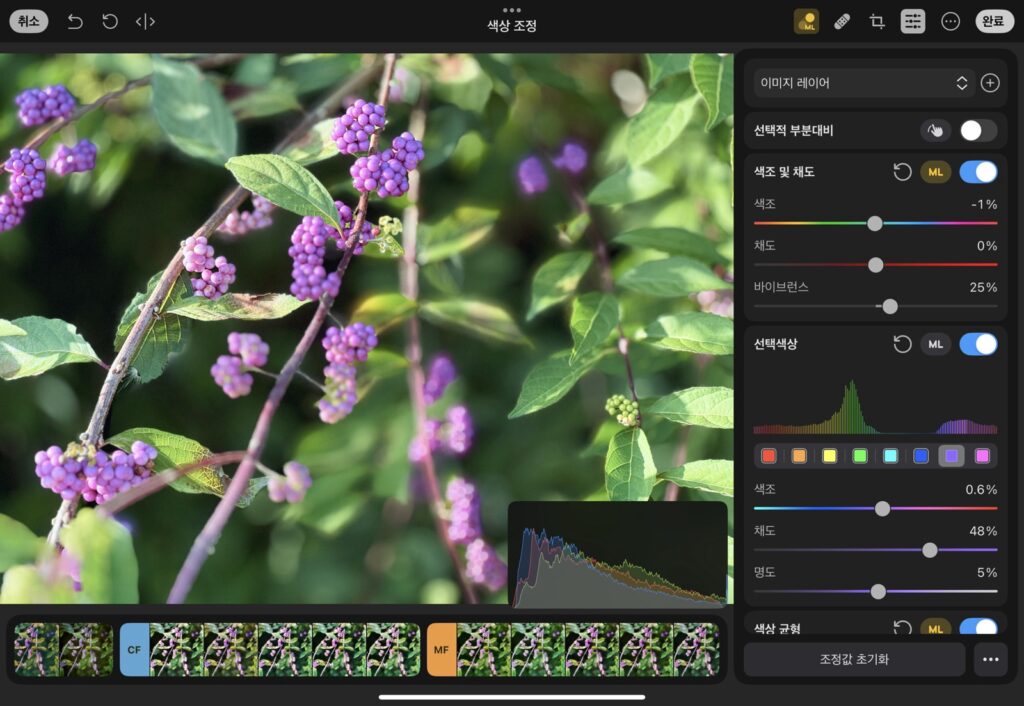
미세 조정 후
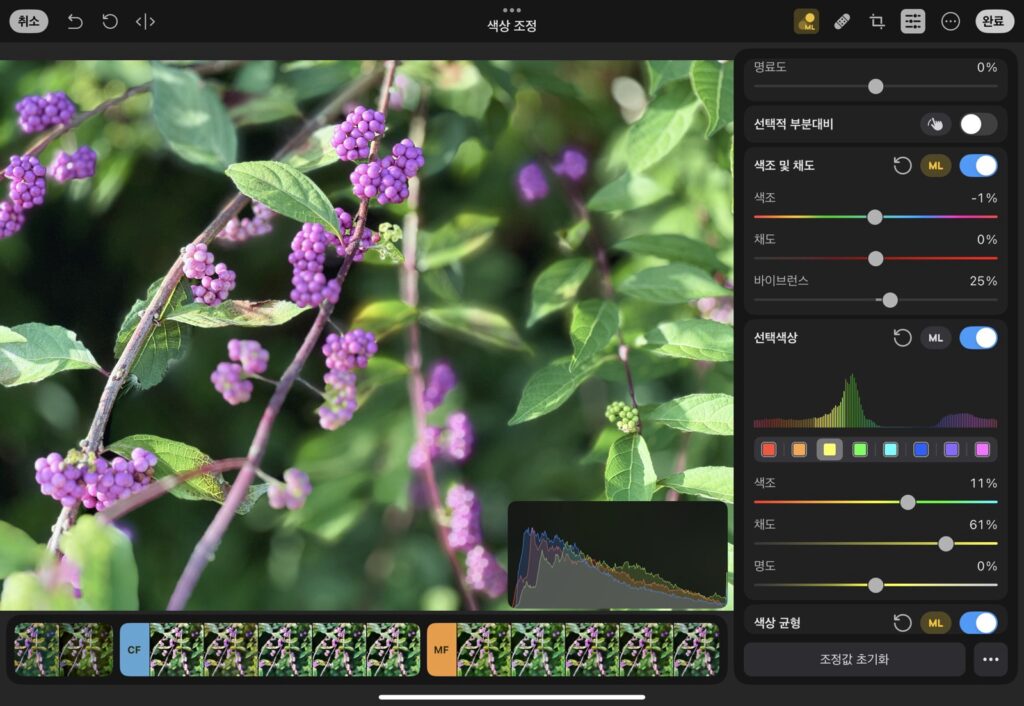
원래 의도했던 사진과 좀 비슷해졌으려나요?
요 색상일치 기능은 사진에서 AI를 이용해 색감을 비슷하게 일치시키는 기능이긴 하지만 남이 한 보정을 그대로 훔쳐오는(?) 기능은 아닙니다. 위에서 보신 것처럼 색감만 가져오는 기능이기 때문에 최종적으로는 사람이 보면서 미세 조정을 해줘야 하긴 합니다.
또한 이 색상 일치 기능도 일괄 적용이 가능해서 비슷한 장면의 사진들에 일괄적으로 보정을 적용할 수 있습니다.