제가 맥북을 처음 사고 앱등이로 전향하였던 순간, 사실 저는 맥북에 우분투를 설치할 목적이었습니다. 예전에 한창 인기를 끌었던 우분투 잡지 Ubuntu-Circle(지금도 나오는지 모르겠네요)에서 소개했던 노트북 중에 우분투가 가장 잘 설치되는 노트북으로 맥북이 선정되기도 했던 선례도 있었기 때문에 설치가 쉬울 것으로 예상했습니다. 맥북은 한 세대의 모델이 그렇게 많지 않은데다 사용자 층 꽤 두텁기 때문에 커뮤니티의 기여도 많이 이루어진다는 이유였습니다.그렇게 해서 2010 맥북 에어를 처음사고 우분투를 설치하려고 보니 전 그것이 잘못된 결정이라는 것을 금방 깨달을 수 있었습니다. 2010 맥북에어에 USB로 우분투 설치가 불가능했던 것입니다. – _- 별도의 ODD가 있어야 했는데 우분투를 설치하기 위해서 10만원도 넘는
슈퍼쓰레기
슈퍼드라이브를 살 수도 없는 노릇이었습니다.(근데 사실 아이패드 스마트 케이스의 가격이 10만원 가까이 되는 세상에 살고 있으니 슈퍼드라이브가 오히려 싼 편이었다는 생각도 듭니다.)그러나 불굴의 노력으로 어찌저찌해서 우분투 10.04를 설치하는데 성공했지만 여러모로 드라이버들이 말썽이었죠. CPU 온도 센서가 이상해서 팬 속도가 항상 최고 속도로 도는 버그도 있었고.. 여러모로 좋지 않은 선택이었다는 것을 깨달았습니다.그로부터 4년 뒤, 저는 맥북 에어를 배터리 변강쇠인 2013 모델로 업그레이드 하였고 우분투도 14.04로 업데이트 되었습니다. 맥OSX의 안락한 환경에서 오랫동안 살다보니 여러모로 잊고 있었지만, 다시금 우분투가 생각났습니다.(물론 데스크탑엔 계속 우분투가 설치되어있었습니다.) 애플이 만든 노트북에 리눅스로 애플이 만든 환경을 깨뜨려보는 것은 어떨까?- _- 요런 호기심이 다시 생겨났죠. 무엇보다 우분투를 거의 주말에만 접하는 환경이다보니 우분투가 점점 가물가물해져가는 것도 위기였습니다.그래서 우분투를 맥북에 설치하기로 마음 먹었습니다. 사실 윈도도 아니고 맥OSX과 우분투가 공존하는 환경이라는건 별로 메리트는 없을 것 같지만 역시 컴퓨터를 갖고 노는데는 우분투만한 것이 없겠죠. 애플의 맥OSX 환경을 벗어나 자유소프트웨어의 세계를 체험해보고 싶으신 분들이나 기타 리눅스가 필요한 분들을 위해 맥북에 우분투 설치 삽질기를 포스팅해볼까 합니다.일단 먼저 우분투를 설치하기 위해서는 설치 미디어를 만들어야 합니다. 맥북에어에는 별도의 ODD가 없고
슈퍼쓰레기
슈퍼드라이브도 없으니 집에 굴러다니는 USB 드라이브에 설치해보도록 하겠습니다.세월이 거듭하는 동안 우분투도 많이 무거워져서 결국 설치 이미지만 1기가가 넘어가는 상황입니다. 최소한 2기가 이상의 USB 드라이브가 있어야 설치가 가능합니다.1. 우분투 홈페이지에서 우분투 14.04 이미지를 다운받습니다. 최신 맥북이라면 선택의 여지 없이 AMD64 MAC이나 AMD64 버전을 선택하여 다운받습니다.
http://www.ubuntu.com/download/desktop
여기에서 어? 내 맥은 인텔 맥인데? 하시는 분들이 계실 수도 있습니다. 제가 아는한 AMD 맥은 없습니다. 다만 리눅스 세계에서 AMD64라는 것은 64비트 CPU의 총칭입니다.AMD64와 AMD64 + MAC의 차이는 부팅 방식의 차이입니다. 10.10 이후부터 우분투는 UEFI 부팅 모드를 지원하는데 이는 일부 구형맥에서 부팅이 불가능합니다. AMD64+MAC은 UEFI 대신 BIOS 모드만 지원해서 구형맥에서 부팅이 가능하도록 해준다고 합니다…만 최신 맥은 UEFI 부팅도 잘 지원하고 있으니 AMD64를 설치해도 별 차이 없습니다.2. 이미지를 다 다운 받았으면 맥에서 터미널을 엽니다. 런치패드를 실행하신 다음 ‘기타’ 폴더를 클릭하면 터미널을 찾으실 수 있습니다.
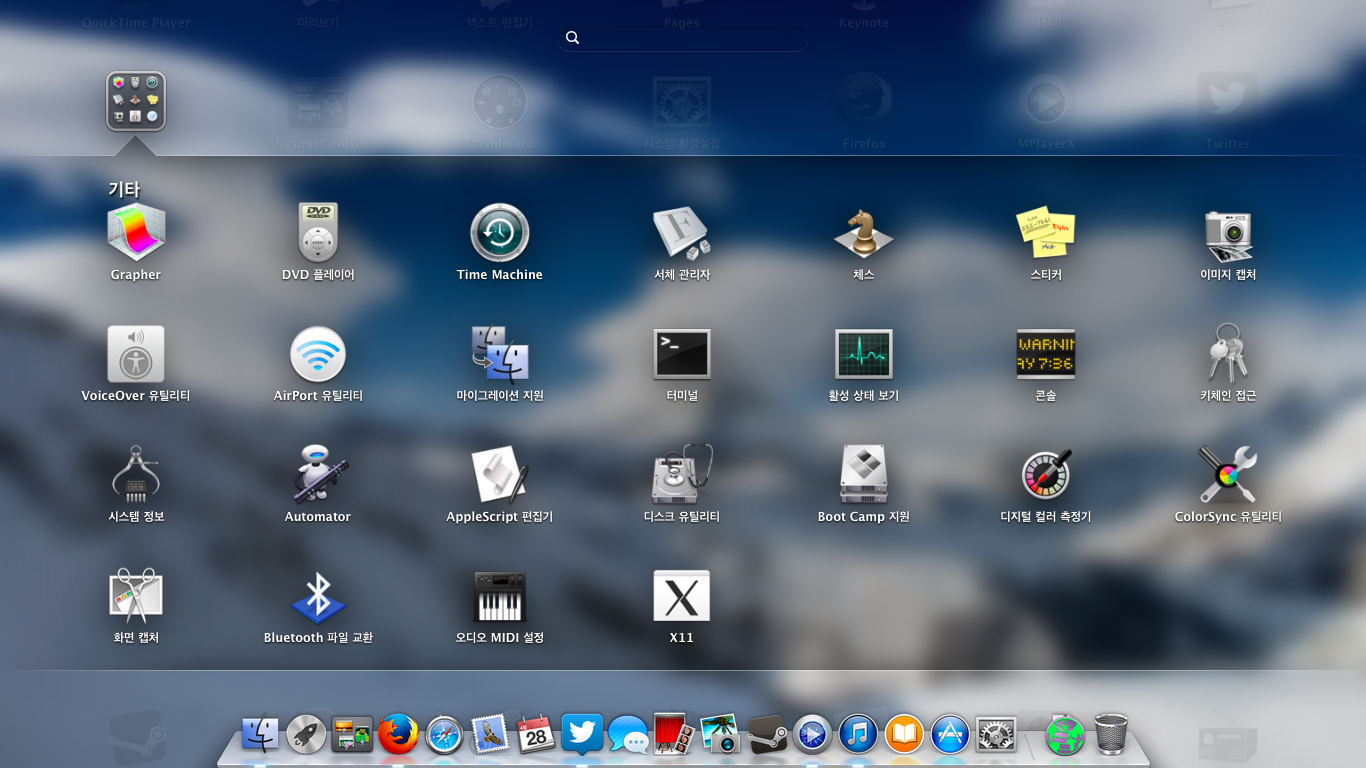
3. 터미널에서 아래 명령을 실행합니다. Download 이외의 경로에 이미지를 받으셨을 경우 다른 경로를 입력해줍니다. 경로를 입력하기 귀찮으면 파일을 터미널로 드래그 해주면 됩니다. hdiutil convert -format UDRW -o ~/desktop/ubuntu.img ~/downloads/ubuntu.iso이 명령을 실행하면 바탕화면에 ubuntu.img.dmg 같은 식으로 파일이 생성되는데 .dmg 부분의 확장자는 지워주시면 됩니다.4. 명령 실행이 완료되면 USB를 맥북에 꽂고 아래 명령을 입력하여 USB가 어떤 드라이브 명으로 인식되어있는지 확인합니다.diskutil list예를 들어 /dev/disk2 와 같이 인식될 수 있습니다.5. 아래 명령으로 USB를 언마운트 시킵니다.diskutil unmountDisk /dev/diskNdiskN에는 4번에서 찾은 USB 드라이브의 번호를 넣어주면 됩니다.6. 그런 다음 아래 명령으로 USB에 이미지를 복사해줍니다.(이때 USB의 모든 내용이 사라집니다! 주의하세요)sudo dd if=~/desktop/downloaded.img of=/dev/rdiskN bs=1m disk의 앞에 rdisk를 붙이는 이유는 저렇게 하면 속도가 빨라진다고 하는데- _- 이유는 잘 모르겠네요.이 명령 실행하는 동안 컴퓨터는 아무것도 안하는 것처럼 보일 수 있지만 사실은 USB에 이미지를 복사하는 중입니다. 인내심을 갖고 기다려야 합니다.7. 참을성을 갖고 기다려 위 명령 실행이 완료되면 USB 디스크 연결을 해제하고 재부팅합니다.(중간에 인식할 수 없는 드라이브라는 오류가 나는데 지극히 정상입니다.)8. 부팅음이 나오고 난 다음, 사과가 나오기 전에 alt 키를 눌러서 부팅 디바이스를 선택합니다. 여기에서 주황색 아이콘의 USB를 선택하면 우분투 LiveUSB 부팅을 할 수 있습니다!
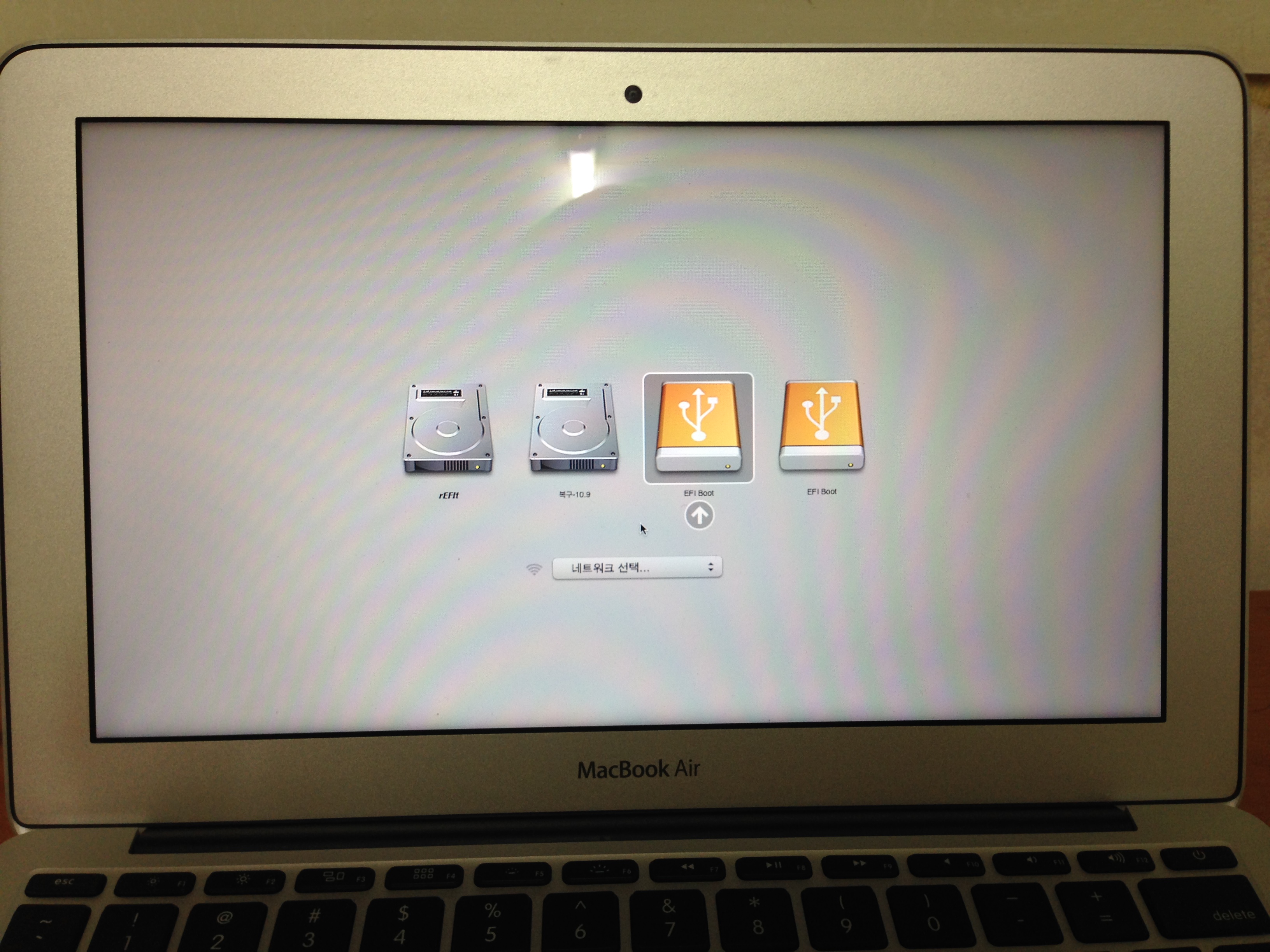
9. 반
갑지 않은
가운 Unity가 절 반겨주네요. 이렇게 일단 우분투 설치미디어를 불러오는데 성공하였습니다!
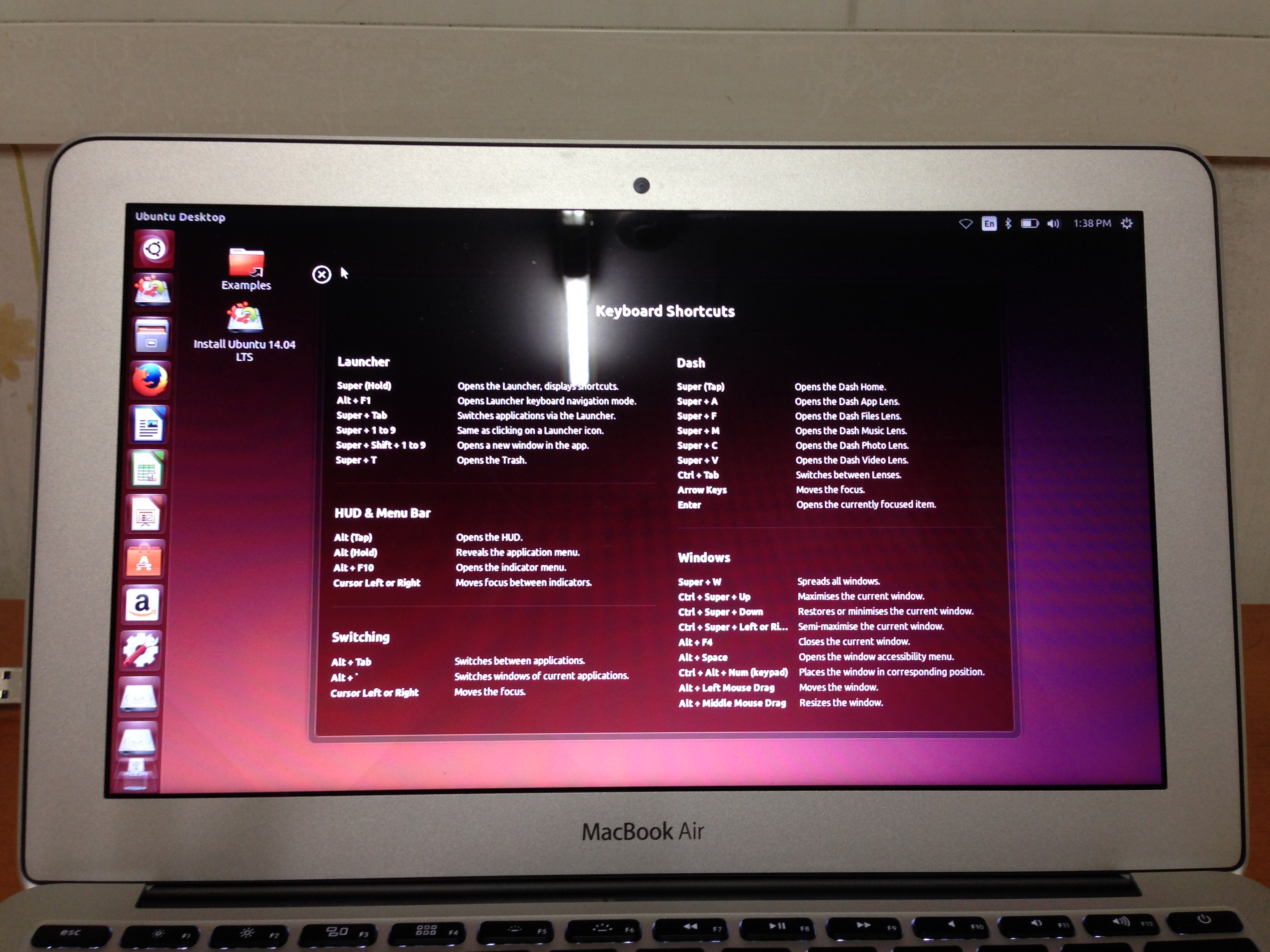
덧. 우분투 Live USB를 맥에서 만드는 과정이 왜이렇게 복잡한지 의문을 갖는 분도 계실 것 같습니다. 일단 맥에서는 GUI의 쉬운 LiveUSB 제작툴이 없습니다. 윈도나 우분투에서 LiveUSB 만들때 많이 쓰는 Unebootin은 맥에서도 사용할 수 있지만 이걸로 만든 LiveUSB는 맥에서는 부팅이 되지 않습니다.덧2. 맥북에 맥OSX와 병행해서 우분투를 설치하려면 설치하기 전에 맥의 디스크 유틸리티에서 빈 파티션 공간을 만들어주어야 합니다. 우분투 설치 프로그램의 파티션 조정 프로그램은 맥의 파티션을 조정할 수 없기 때문입니다. 할당하고 싶은만큼의 공간을 할당해주면 됩니다. 저는 우분투에 15기가 정도의 공간을 할당하였습니다.(루트 10기가 + 스왑 4기가)
슈퍼쓰레기
슈퍼드라이브를 살 수도 없는 노릇이었습니다.(근데 사실 아이패드 스마트 케이스의 가격이 10만원 가까이 되는 세상에 살고 있으니 슈퍼드라이브가 오히려 싼 편이었다는 생각도 듭니다.)그러나 불굴의 노력으로 어찌저찌해서 우분투 10.04를 설치하는데 성공했지만 여러모로 드라이버들이 말썽이었죠. CPU 온도 센서가 이상해서 팬 속도가 항상 최고 속도로 도는 버그도 있었고.. 여러모로 좋지 않은 선택이었다는 것을 깨달았습니다.그로부터 4년 뒤, 저는 맥북 에어를 배터리 변강쇠인 2013 모델로 업그레이드 하였고 우분투도 14.04로 업데이트 되었습니다. 맥OSX의 안락한 환경에서 오랫동안 살다보니 여러모로 잊고 있었지만, 다시금 우분투가 생각났습니다.(물론 데스크탑엔 계속 우분투가 설치되어있었습니다.) 애플이 만든 노트북에 리눅스로 애플이 만든 환경을 깨뜨려보는 것은 어떨까?- _- 요런 호기심이 다시 생겨났죠. 무엇보다 우분투를 거의 주말에만 접하는 환경이다보니 우분투가 점점 가물가물해져가는 것도 위기였습니다.그래서 우분투를 맥북에 설치하기로 마음 먹었습니다. 사실 윈도도 아니고 맥OSX과 우분투가 공존하는 환경이라는건 별로 메리트는 없을 것 같지만 역시 컴퓨터를 갖고 노는데는 우분투만한 것이 없겠죠. 애플의 맥OSX 환경을 벗어나 자유소프트웨어의 세계를 체험해보고 싶으신 분들이나 기타 리눅스가 필요한 분들을 위해 맥북에 우분투 설치 삽질기를 포스팅해볼까 합니다.일단 먼저 우분투를 설치하기 위해서는 설치 미디어를 만들어야 합니다. 맥북에어에는 별도의 ODD가 없고
슈퍼쓰레기
슈퍼드라이브도 없으니 집에 굴러다니는 USB 드라이브에 설치해보도록 하겠습니다.세월이 거듭하는 동안 우분투도 많이 무거워져서 결국 설치 이미지만 1기가가 넘어가는 상황입니다. 최소한 2기가 이상의 USB 드라이브가 있어야 설치가 가능합니다.1. 우분투 홈페이지에서 우분투 14.04 이미지를 다운받습니다. 최신 맥북이라면 선택의 여지 없이 AMD64 MAC이나 AMD64 버전을 선택하여 다운받습니다.
http://www.ubuntu.com/download/desktop
여기에서 어? 내 맥은 인텔 맥인데? 하시는 분들이 계실 수도 있습니다. 제가 아는한 AMD 맥은 없습니다. 다만 리눅스 세계에서 AMD64라는 것은 64비트 CPU의 총칭입니다.AMD64와 AMD64 + MAC의 차이는 부팅 방식의 차이입니다. 10.10 이후부터 우분투는 UEFI 부팅 모드를 지원하는데 이는 일부 구형맥에서 부팅이 불가능합니다. AMD64+MAC은 UEFI 대신 BIOS 모드만 지원해서 구형맥에서 부팅이 가능하도록 해준다고 합니다…만 최신 맥은 UEFI 부팅도 잘 지원하고 있으니 AMD64를 설치해도 별 차이 없습니다.2. 이미지를 다 다운 받았으면 맥에서 터미널을 엽니다. 런치패드를 실행하신 다음 ‘기타’ 폴더를 클릭하면 터미널을 찾으실 수 있습니다.
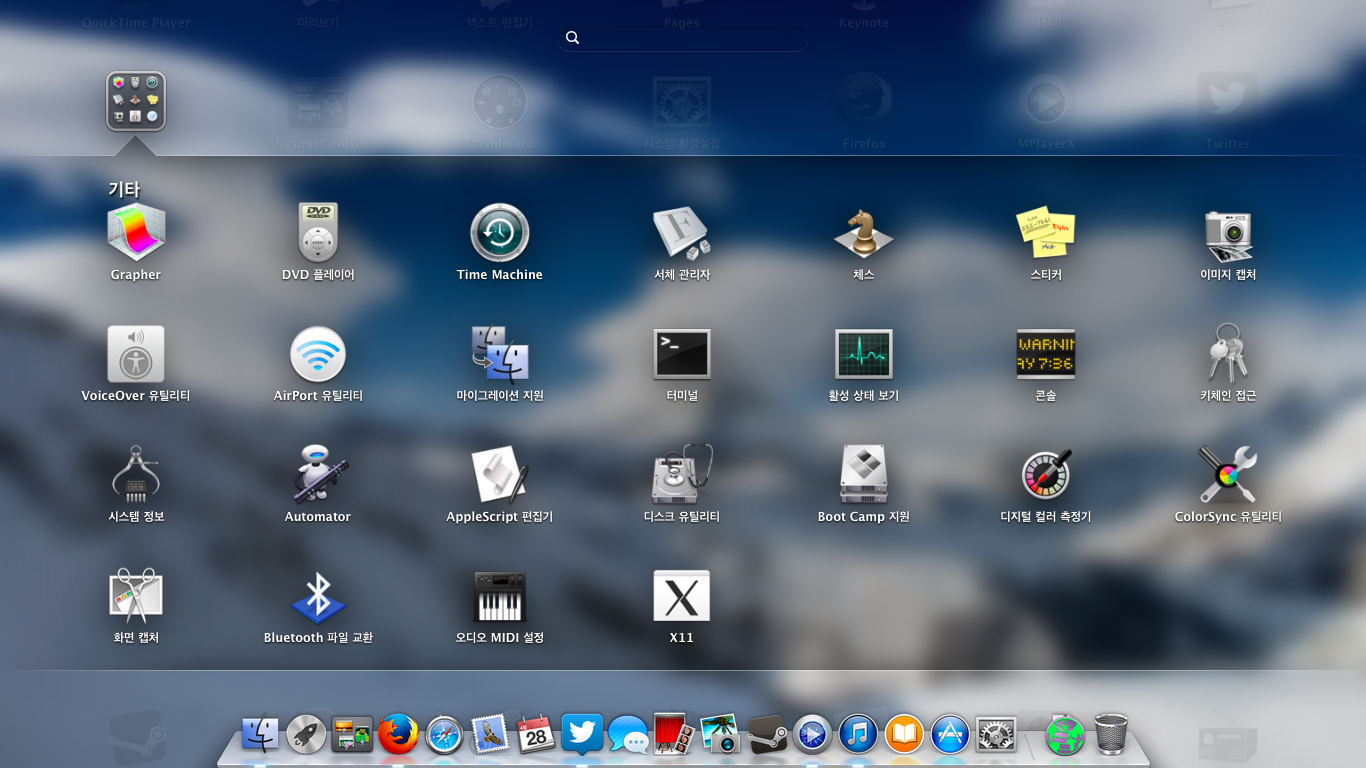
3. 터미널에서 아래 명령을 실행합니다. Download 이외의 경로에 이미지를 받으셨을 경우 다른 경로를 입력해줍니다. 경로를 입력하기 귀찮으면 파일을 터미널로 드래그 해주면 됩니다. hdiutil convert -format UDRW -o ~/desktop/ubuntu.img ~/downloads/ubuntu.iso이 명령을 실행하면 바탕화면에 ubuntu.img.dmg 같은 식으로 파일이 생성되는데 .dmg 부분의 확장자는 지워주시면 됩니다.4. 명령 실행이 완료되면 USB를 맥북에 꽂고 아래 명령을 입력하여 USB가 어떤 드라이브 명으로 인식되어있는지 확인합니다.diskutil list예를 들어 /dev/disk2 와 같이 인식될 수 있습니다.5. 아래 명령으로 USB를 언마운트 시킵니다.diskutil unmountDisk /dev/diskNdiskN에는 4번에서 찾은 USB 드라이브의 번호를 넣어주면 됩니다.6. 그런 다음 아래 명령으로 USB에 이미지를 복사해줍니다.(이때 USB의 모든 내용이 사라집니다! 주의하세요)sudo dd if=~/desktop/downloaded.img of=/dev/rdiskN bs=1m disk의 앞에 rdisk를 붙이는 이유는 저렇게 하면 속도가 빨라진다고 하는데- _- 이유는 잘 모르겠네요.이 명령 실행하는 동안 컴퓨터는 아무것도 안하는 것처럼 보일 수 있지만 사실은 USB에 이미지를 복사하는 중입니다. 인내심을 갖고 기다려야 합니다.7. 참을성을 갖고 기다려 위 명령 실행이 완료되면 USB 디스크 연결을 해제하고 재부팅합니다.(중간에 인식할 수 없는 드라이브라는 오류가 나는데 지극히 정상입니다.)8. 부팅음이 나오고 난 다음, 사과가 나오기 전에 alt 키를 눌러서 부팅 디바이스를 선택합니다. 여기에서 주황색 아이콘의 USB를 선택하면 우분투 LiveUSB 부팅을 할 수 있습니다!
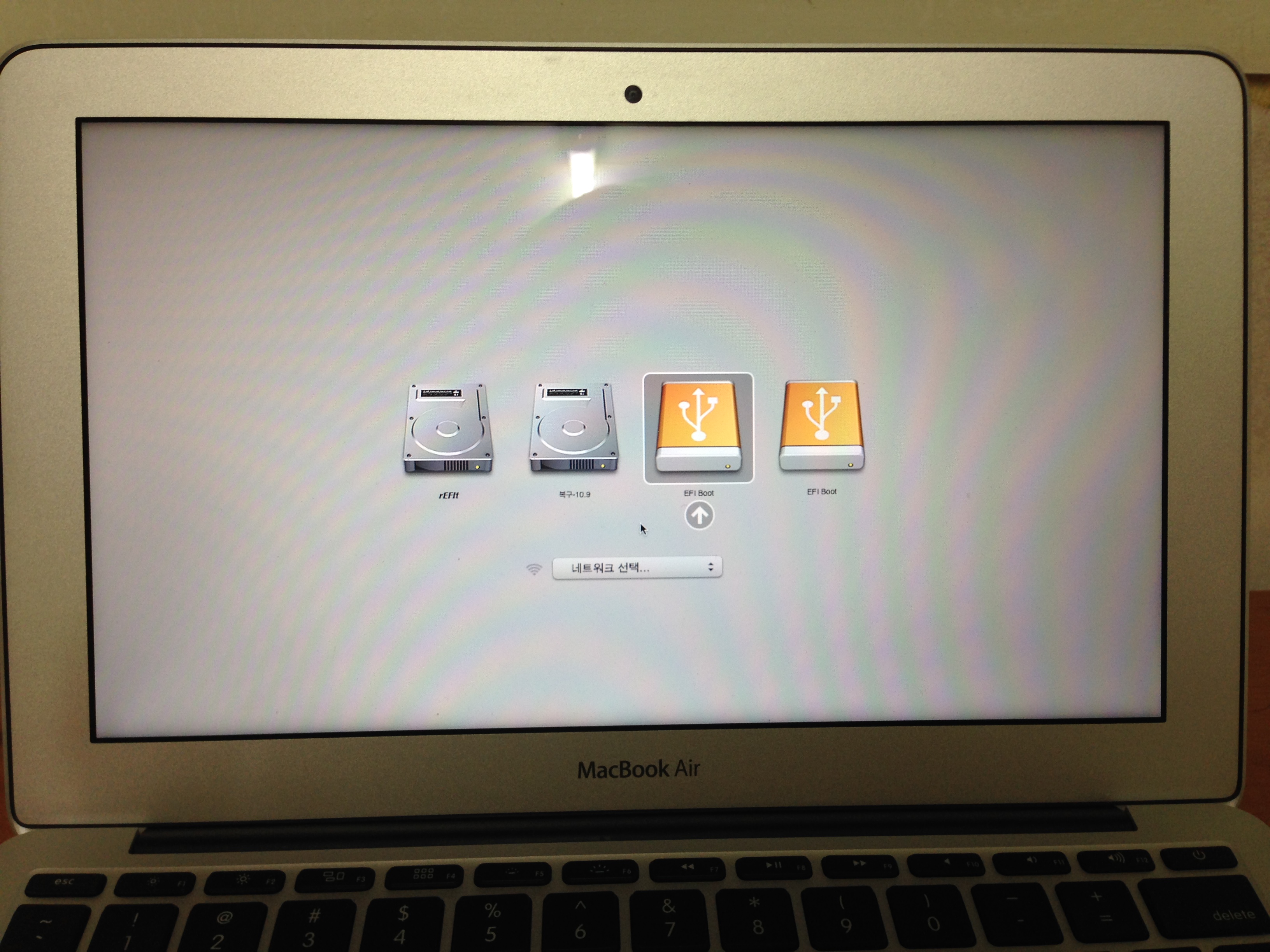
9. 반
갑지 않은
가운 Unity가 절 반겨주네요. 이렇게 일단 우분투 설치미디어를 불러오는데 성공하였습니다!
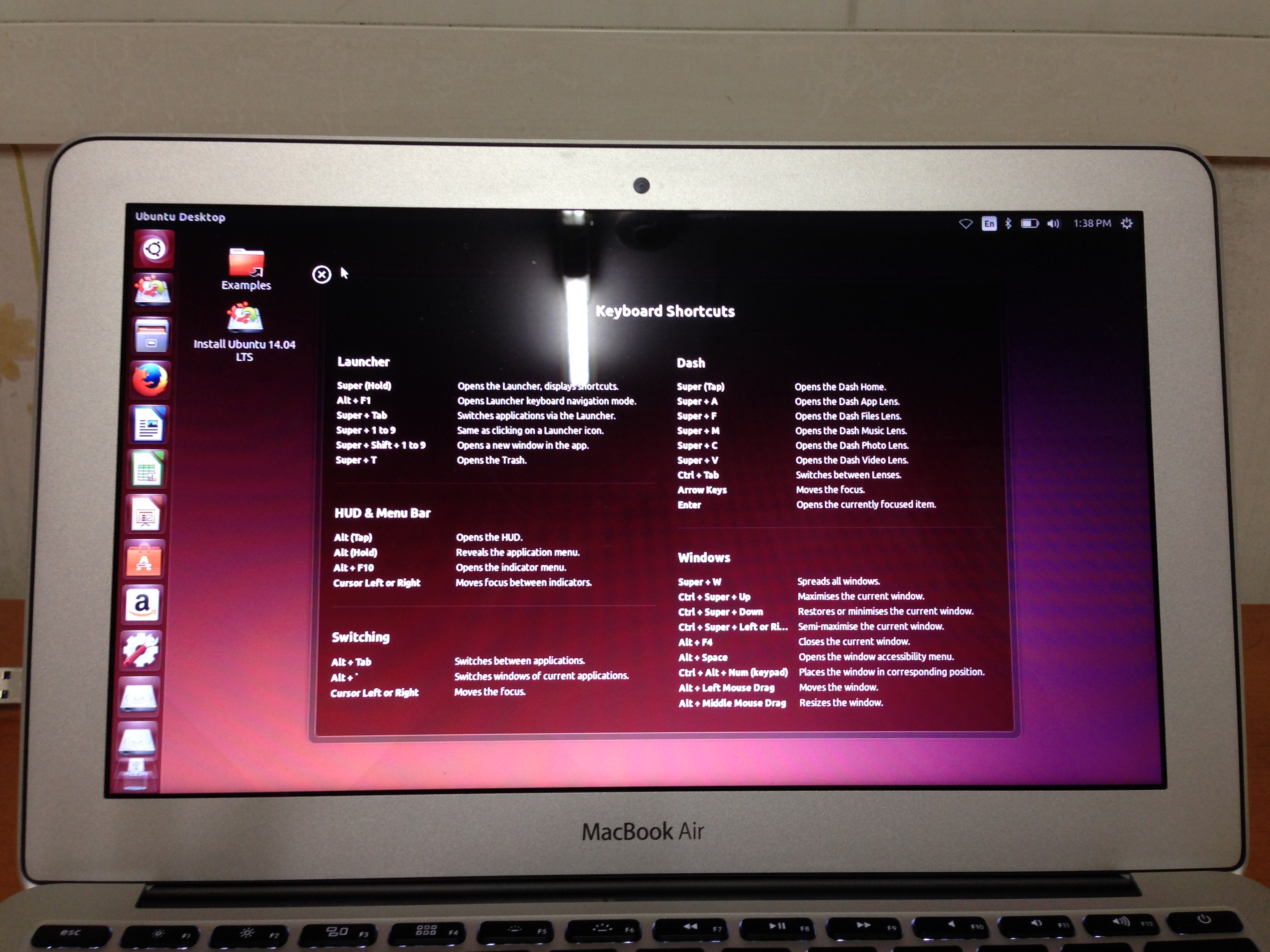
덧. 우분투 Live USB를 맥에서 만드는 과정이 왜이렇게 복잡한지 의문을 갖는 분도 계실 것 같습니다. 일단 맥에서는 GUI의 쉬운 LiveUSB 제작툴이 없습니다. 윈도나 우분투에서 LiveUSB 만들때 많이 쓰는 Unebootin은 맥에서도 사용할 수 있지만 이걸로 만든 LiveUSB는 맥에서는 부팅이 되지 않습니다.덧2. 맥북에 맥OSX와 병행해서 우분투를 설치하려면 설치하기 전에 맥의 디스크 유틸리티에서 빈 파티션 공간을 만들어주어야 합니다. 우분투 설치 프로그램의 파티션 조정 프로그램은 맥의 파티션을 조정할 수 없기 때문입니다. 할당하고 싶은만큼의 공간을 할당해주면 됩니다. 저는 우분투에 15기가 정도의 공간을 할당하였습니다.(루트 10기가 + 스왑 4기가)