Live USB를 만들어 우분투를 본격적으로 설치하기 전에 잠시 다시 맥OSX로 돌아와 보겠습니다.우분투를 설치하기 위해서는 본격적인 설치 전에 맥OSX에서 빈공간을 만들어 두어야 합니다. 이 부분은 윈도에서 설치하던 때와 가장 다른 점이죠. 윈도에서는 설치 공간을 우분투가 알아서 조절해주기 떄문에 이 작업이 필요 없었지만 맥OSX 파티션에 대한 조정을 우분투가 자동으로 알아서 하지 못하기 때문에 이 상태에서 설치를 하게 되면 기존 맥OSX을 완전히 지우고 새로 설치하는 옵션 밖에 나타나지 않습니다.1. 맥에서 런치패드를 실행한 다음, 기타 폴더 안에 있는 디스크 유틸리티를 실행합니다.2. 디스크 유틸리티에서 시스템의 내장 디스크를 선택한 뒤 파티션 탭으로 이동하여 Macintosh HD 파티션의 크기를 조정해줍니다. 혹은 파티션 크기를 조정하여 빈공간을 만들 수도 있습니다.
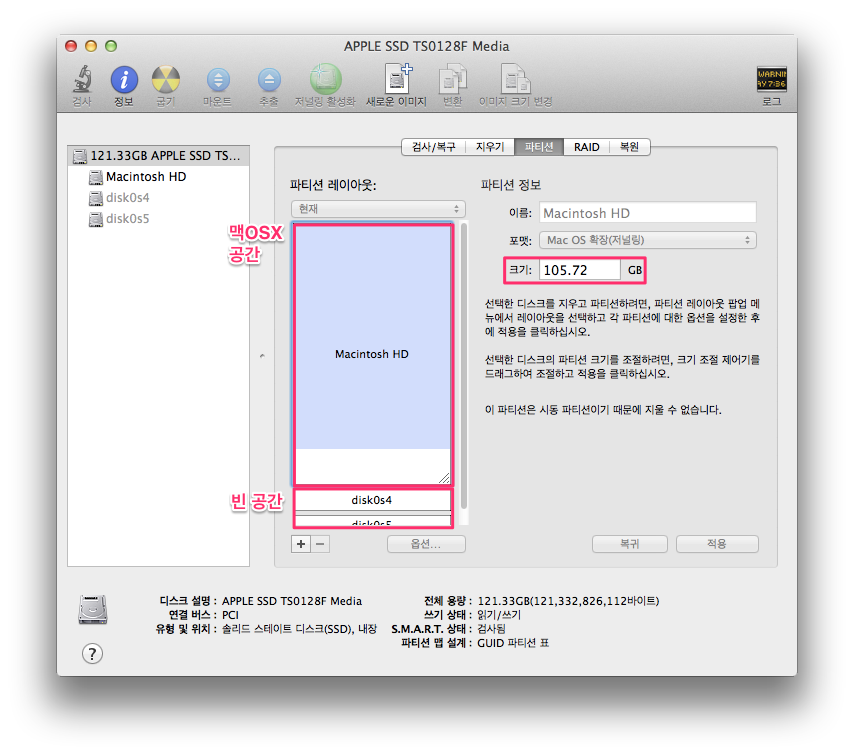
빈공간의 크기는 현재 시스템의 램 용량과 관련이 있는데 이는 SWAP 때문입니다. 적어도 최소한 현재 시스템 RAM보다 더 큰 SWAP 공간을 잡아주어야 Sleep/Hibernate시 문제가 없습니다. 제 맥북 에어는 4기가이기 때문에 SWAP 공간 5기가 + 루트 시스템 11기가 정도를 잡아 15기가 정도의 빈공간을 만들어 주었습니다.3. 파티션 작업이 완료되었으면 만들어둔 우분투 USB로 맥북에어를 부팅합니다. 부팅할 때 딍~ 하는 부팅 음악이 나오기 전에 Alt 키를 누르고 있으면 파티션 선택하는 화면이 나오면서 USB 디스크로 부팅할 수 있습니다.4. 일반적인 우분투 설치할 때는 Live USB로 부팅할 것인지 아니면 바로 설치화면을 나타낼 것인지 선택할 수 있지만 맥에서 부팅할 때는 Try Ubuntu before installation 옵션 하나만 나옵니다.5. Live USB로 부팅하여 우분투 설치하기를 실행하여 우분투를 설치합니다.6. 우분투 설치 과정이야 따로 설명 안드려도 워낙 쉽게 진행되기 때문에 별도 설명은 드리지 않겠습니다. 다만 주의하실 점은 파티션 작업할 때 맥OSX와 우분투를 병행 설치하는 옵션을 선택해야 한다는 것입니다. 만약 이 옵션이 뜨지 않는다면 디스크 유틸리티에서 빈공간을 충분히 할당해주지 않은 것이기 때문에 2번 단계로 돌아가 빈공간을 좀 더 늘려줍니다.6-1. 중간에 키보드 레이아웃을 선택할 때 한글 키보드를 선택하면 안됩니다. Command 키 등의 인식을 위해서는 영문 키보드 중 Macintosh 레이아웃을 선택하도록 합니다.7. 우분투 설치가 완료되면 부팅 USB를 제거하고 시스템을 재부팅하면 우분투 설치가 완료됩니다!라고 끝을 내고 싶지만 한가지 과정이 더 남아있습니다. 이 상태에서 재부팅을 하게되면 맥OSX로 부팅하게 될겁니다. 우분투 부트로더를 선택할 수 있도록 해야하는데 기본적으로 맥은 우분투 부트로더를 인식하지 못합니다.8. 맥에서 우분투로 부팅하기 위해서는 Refit라는 EFI 기반의 부트로더 선택 프로그램이 필요합니다. 이 프로그램은 2010 맥북 에어에서 윈도나 우분투 USB 설치할 때도 쓰이는 프로그램입니다. 아래 경로로 이동하여 Refit을 설치해줍니다. 설치한 다음에는 재부팅을 두번정도 해주어야 제대로 실행됩니다.http://refit.sourceforge.net/사실 저는 Refit을 사용하여 설치했지만 더이상 개발 및 유지보수가 안된다는 이야기가 공식 홈페이지에 있네요. 후속으로 나온 Refind를 쓰시는 것이 더 좋을 것 같습니다.http://www.rodsbooks.com/refind/9. 첫 부팅 화면에서 우분투 아이콘(혹은 펭귄이나 블럭 같은 형태로 되어있을 수 있습니다.)을 선택하여 우분투를 부팅하면 끝이 납니다.(14.04를 설치하면 이런 아이콘이 여러개 생기는데 사실 어떤걸로 부팅해도 차이가 없습니다. 이런 녀석들은 어떻게 없애야할지..-_-;;)

무선랜 드라이버 설치하기
여기까지 진행하면 우분투 설치는 완료한거라고 할 수 있지만 2011부터 2013 맥북에어까지는 한가지 치명적인 문제가 하나 있습니다. 그것은 바로 인터넷이 안잡힌다는 점입니다(…) 맥북에어는 유선랜 연결 포트가 따로 없기 때문에 무선랜이 안잡히면 별도로 드라이버를 설치할 수도 없습니다. 맥북에어에서 쓰이는 무선랜 칩셋이 브로드컴 것이라서 드라이버가 독점 드라이버 밖에 설치가 안되기 때문에 우분투에서 기본 상태에서는 설치가 안되어있는 것 같습니다.1. 우분투를 부팅한 상태에서 LiveUSB를 맥북에 꽂습니다.2. USB 폴더 안에 pool > main > d > dkms 로 이동하여 dkms 패키지를 설치해줍니다.3. 다시 USB 폴더 안에 pool > restricted > b > bcmwl 경로로 이동하여 bcmwl 소스 패키지를 설치해줍니다. 패키지 설치를 진행하면 dkms가 알아서 현재 커널에 맞도록 드라이버를 컴파일 시켜줍니다.4. 드라이버가 잡히면 재부팅하지 않아도 네트워크 매니저가 무선랜 드라이버를 잡아서 활성화시킬 것입니다.
기타 남은 문제들
우분투 14.04는 무선랜 문제 빼고는 맥북 에어와 궁합이 상당히 좋은 편입니다. 바로 전 버전인 13.10만 해도 맥북에어에서 설치하면 안되는 수준이라고까지 평가되었었는데 14.04에서는 기본 상태에서도 거의 대부분의 하드웨어가 제대로 작동합니다. 다만 그래도 여전히 아래의 문제들이 남아있습니다.- 잠자기 후에 밝기가 최하로 떨어져서 화면이 보이지 않는 현상(밝기를 최대로 하면 해결되지만 잠자기 후에는 밝기가 최대 혹은 최하 밖에 되지 않음)- 액정 밝기 조도 센서 인식 안됨, 키보드 밝기 조도 센서 인식 안됨- 웹캠 인식 안됨이 중에 조도 센서나 웹캠 문제는 불편하긴 하지만 실 사용에 있어서 그렇게 치명적인 부분은 아닙니다. 액정이나 키보드 밝기는 수동 조절도 가능하고 말이죠. 하지만 절전 모드 쪽 문제는 외부 사용이 많은 맥북 에어의 특성상 실사용에 있어서 많은 장애를 초래합니다.덧. 구글링 결과 절전모드 쪽 문제도 해결이 가능하였습니다.1. 아래 주소에서 패키지를 다운 받아 설치합니다.
mba6xbl-dkms_0.0.1_all.deb
2. 터미널에서 아래 명령을 입력합니다.sudo gedit /etc/X11/xorg.conf갠적으로 우분투에서 xorg.conf 파일은 참 오랜만에 보는데요, 아마 파일을 생성해줘도 아무 것도 없을겁니다. 우분투는 최신 버전으로 오면서 저 X의 셋팅들이 커널 세팅쪽으로 넘어갔기 때문입니다. 파일이 없는 상태에서 저 명령을 실행하면 파일을 새로 만들어줍니다.3. gedit 창에 아래 내용을 붙여넣기 합니다.Section “Device” Identifier “Intel Graphics” Driver “intel” Option “Backlight” “mba6x_backlight”EndSection4. 저장한 다음 아래 명령을 실행합니다.sudo gedit /etc/modules5. 역시 gedit 창이 열리면 맨 아래 줄에 아래 내용을 붙여넣기 해줍니다.mba6x_bl6. 이렇게 한 다음 재부팅합니다.7. 재부팅한 다음에 뚜껑을 닫았다가 다시 열어보면 액정 밝기가 더이상 최하로 떨어지지 않고 직전의 밝기를 기억하고 있을 것입니다. 또한 재부팅할 때도 이전의 액정 밝기를 기억하고 있습니다.이제 절전 모드 문제까지 해결되었으니 맥북에서 우분투를 사용할 준비가 모두 완료되었습니다!
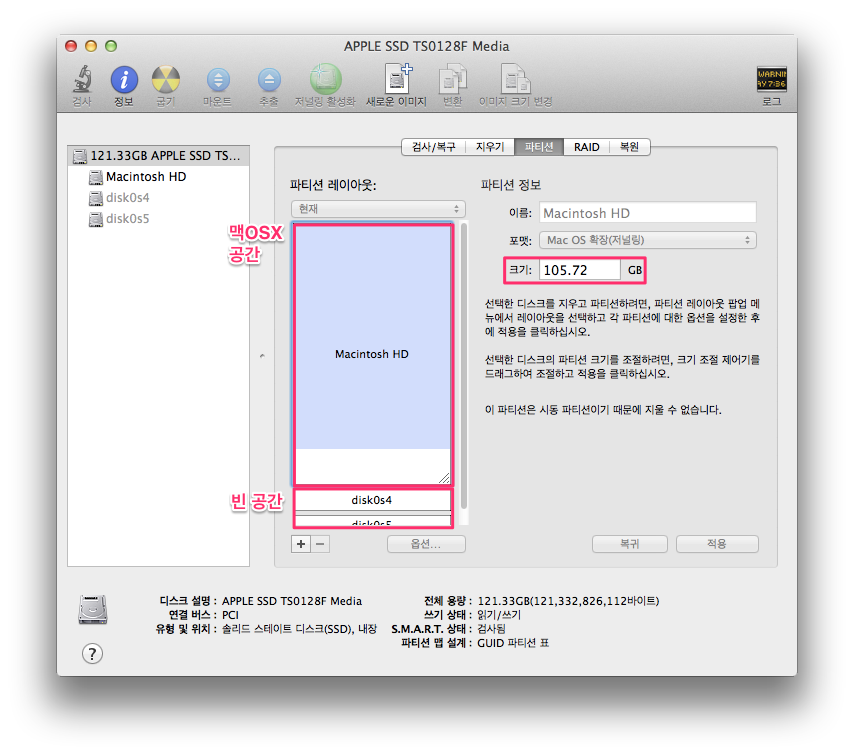
빈공간의 크기는 현재 시스템의 램 용량과 관련이 있는데 이는 SWAP 때문입니다. 적어도 최소한 현재 시스템 RAM보다 더 큰 SWAP 공간을 잡아주어야 Sleep/Hibernate시 문제가 없습니다. 제 맥북 에어는 4기가이기 때문에 SWAP 공간 5기가 + 루트 시스템 11기가 정도를 잡아 15기가 정도의 빈공간을 만들어 주었습니다.3. 파티션 작업이 완료되었으면 만들어둔 우분투 USB로 맥북에어를 부팅합니다. 부팅할 때 딍~ 하는 부팅 음악이 나오기 전에 Alt 키를 누르고 있으면 파티션 선택하는 화면이 나오면서 USB 디스크로 부팅할 수 있습니다.4. 일반적인 우분투 설치할 때는 Live USB로 부팅할 것인지 아니면 바로 설치화면을 나타낼 것인지 선택할 수 있지만 맥에서 부팅할 때는 Try Ubuntu before installation 옵션 하나만 나옵니다.5. Live USB로 부팅하여 우분투 설치하기를 실행하여 우분투를 설치합니다.6. 우분투 설치 과정이야 따로 설명 안드려도 워낙 쉽게 진행되기 때문에 별도 설명은 드리지 않겠습니다. 다만 주의하실 점은 파티션 작업할 때 맥OSX와 우분투를 병행 설치하는 옵션을 선택해야 한다는 것입니다. 만약 이 옵션이 뜨지 않는다면 디스크 유틸리티에서 빈공간을 충분히 할당해주지 않은 것이기 때문에 2번 단계로 돌아가 빈공간을 좀 더 늘려줍니다.6-1. 중간에 키보드 레이아웃을 선택할 때 한글 키보드를 선택하면 안됩니다. Command 키 등의 인식을 위해서는 영문 키보드 중 Macintosh 레이아웃을 선택하도록 합니다.7. 우분투 설치가 완료되면 부팅 USB를 제거하고 시스템을 재부팅하면 우분투 설치가 완료됩니다!라고 끝을 내고 싶지만 한가지 과정이 더 남아있습니다. 이 상태에서 재부팅을 하게되면 맥OSX로 부팅하게 될겁니다. 우분투 부트로더를 선택할 수 있도록 해야하는데 기본적으로 맥은 우분투 부트로더를 인식하지 못합니다.8. 맥에서 우분투로 부팅하기 위해서는 Refit라는 EFI 기반의 부트로더 선택 프로그램이 필요합니다. 이 프로그램은 2010 맥북 에어에서 윈도나 우분투 USB 설치할 때도 쓰이는 프로그램입니다. 아래 경로로 이동하여 Refit을 설치해줍니다. 설치한 다음에는 재부팅을 두번정도 해주어야 제대로 실행됩니다.http://refit.sourceforge.net/사실 저는 Refit을 사용하여 설치했지만 더이상 개발 및 유지보수가 안된다는 이야기가 공식 홈페이지에 있네요. 후속으로 나온 Refind를 쓰시는 것이 더 좋을 것 같습니다.http://www.rodsbooks.com/refind/9. 첫 부팅 화면에서 우분투 아이콘(혹은 펭귄이나 블럭 같은 형태로 되어있을 수 있습니다.)을 선택하여 우분투를 부팅하면 끝이 납니다.(14.04를 설치하면 이런 아이콘이 여러개 생기는데 사실 어떤걸로 부팅해도 차이가 없습니다. 이런 녀석들은 어떻게 없애야할지..-_-;;)

무선랜 드라이버 설치하기
여기까지 진행하면 우분투 설치는 완료한거라고 할 수 있지만 2011부터 2013 맥북에어까지는 한가지 치명적인 문제가 하나 있습니다. 그것은 바로 인터넷이 안잡힌다는 점입니다(…) 맥북에어는 유선랜 연결 포트가 따로 없기 때문에 무선랜이 안잡히면 별도로 드라이버를 설치할 수도 없습니다. 맥북에어에서 쓰이는 무선랜 칩셋이 브로드컴 것이라서 드라이버가 독점 드라이버 밖에 설치가 안되기 때문에 우분투에서 기본 상태에서는 설치가 안되어있는 것 같습니다.1. 우분투를 부팅한 상태에서 LiveUSB를 맥북에 꽂습니다.2. USB 폴더 안에 pool > main > d > dkms 로 이동하여 dkms 패키지를 설치해줍니다.3. 다시 USB 폴더 안에 pool > restricted > b > bcmwl 경로로 이동하여 bcmwl 소스 패키지를 설치해줍니다. 패키지 설치를 진행하면 dkms가 알아서 현재 커널에 맞도록 드라이버를 컴파일 시켜줍니다.4. 드라이버가 잡히면 재부팅하지 않아도 네트워크 매니저가 무선랜 드라이버를 잡아서 활성화시킬 것입니다.
기타 남은 문제들
우분투 14.04는 무선랜 문제 빼고는 맥북 에어와 궁합이 상당히 좋은 편입니다. 바로 전 버전인 13.10만 해도 맥북에어에서 설치하면 안되는 수준이라고까지 평가되었었는데 14.04에서는 기본 상태에서도 거의 대부분의 하드웨어가 제대로 작동합니다. 다만 그래도 여전히 아래의 문제들이 남아있습니다.- 잠자기 후에 밝기가 최하로 떨어져서 화면이 보이지 않는 현상(밝기를 최대로 하면 해결되지만 잠자기 후에는 밝기가 최대 혹은 최하 밖에 되지 않음)- 액정 밝기 조도 센서 인식 안됨, 키보드 밝기 조도 센서 인식 안됨- 웹캠 인식 안됨이 중에 조도 센서나 웹캠 문제는 불편하긴 하지만 실 사용에 있어서 그렇게 치명적인 부분은 아닙니다. 액정이나 키보드 밝기는 수동 조절도 가능하고 말이죠. 하지만 절전 모드 쪽 문제는 외부 사용이 많은 맥북 에어의 특성상 실사용에 있어서 많은 장애를 초래합니다.덧. 구글링 결과 절전모드 쪽 문제도 해결이 가능하였습니다.1. 아래 주소에서 패키지를 다운 받아 설치합니다.
mba6xbl-dkms_0.0.1_all.deb
2. 터미널에서 아래 명령을 입력합니다.sudo gedit /etc/X11/xorg.conf갠적으로 우분투에서 xorg.conf 파일은 참 오랜만에 보는데요, 아마 파일을 생성해줘도 아무 것도 없을겁니다. 우분투는 최신 버전으로 오면서 저 X의 셋팅들이 커널 세팅쪽으로 넘어갔기 때문입니다. 파일이 없는 상태에서 저 명령을 실행하면 파일을 새로 만들어줍니다.3. gedit 창에 아래 내용을 붙여넣기 합니다.Section “Device” Identifier “Intel Graphics” Driver “intel” Option “Backlight” “mba6x_backlight”EndSection4. 저장한 다음 아래 명령을 실행합니다.sudo gedit /etc/modules5. 역시 gedit 창이 열리면 맨 아래 줄에 아래 내용을 붙여넣기 해줍니다.mba6x_bl6. 이렇게 한 다음 재부팅합니다.7. 재부팅한 다음에 뚜껑을 닫았다가 다시 열어보면 액정 밝기가 더이상 최하로 떨어지지 않고 직전의 밝기를 기억하고 있을 것입니다. 또한 재부팅할 때도 이전의 액정 밝기를 기억하고 있습니다.이제 절전 모드 문제까지 해결되었으니 맥북에서 우분투를 사용할 준비가 모두 완료되었습니다!